Linux
Hier beschreibe ich die Grundlagen von Linux,
dessen Installation und einige der verfügbaren
Programme.
Ich habe eine getrennte Datei für Linux gewählt. So behält man eher den
Überblick.
Was man bei der Anschaffung eines neuen Rechners alles beachten sollte,
habe ich ja schon beschrieben.
Ich habe über die Probleme mit
Windows von Microsoft dort auch
berichtet, und ich habe das Betriebssystem Linux als Alternative empfohlen.
Als Anschluss an diesen Artikel über Linux empfehle ich eine weitere Datei mit
dem Titel
Die Dienstleister im Internet.
Mit deren Treiben sollte man sich wirklich näher beschäftigen.
Ich gebe in diesem Artikel Ratschläge. Ich kann nicht garantieren, dass diese
Ratschläge auch Dir mit Deinem Rechner helfen. Du kannst sie ja ausprobieren.
Ich lehne Ansprüche wegen eventuell entstandener Schäden jedoch ab.
Aber Du kannst ja vielleicht auch mal selbst Hinweise im Internet suchen.
Ich kann Dir auch nicht per E-Mail helfen. Wende Dich an ein Forum.
Der Artikel ist entstanden, weil ich mir selbst einen anderen Rechner - einen
Laptop - zugelegt habe. Der Rechner ist nicht neu.
Er hatte noch kein Windows 11. Deshalb sind meine Ausführungen zu
Windows 11 nicht praktisch erprobt - im Zweifelsfall also fragwürdig.
Ich habe auf dem Rechner zusätzlich Linux installiert, das ich inzwischen fast
nur noch verwende.
Das vorher installierte Windows von Microsoft habe ich belassen, für den Fall,
dass ich einmal ein einzelnes Programm starten muss, für das ich einen Test mit
Wine nicht probieren möchte.
Der Artikel hier kann nie aktuell sein. Die Welt der EDV ist dafür zu
schnelllebig. Ich bin auch kein Profi mehr.
Themenliste :
Vorarbeiten für Linux
Dokumentationen
Bücher über Linux sind selten geworden. Das Standardwerk ist aktuell
Michael Kofler: Linux - Das umfassende Handbuch. Bonn 2021.
Achte darauf, dass es mindestens die 17. Auflage ist. Die wurde überarbeitet.
Wenn Du noch mehr Gedrucktes haben willst, kannst Du die Zeitschrift LinuxWelt
suchen. Eine DVD liegt bei, auf der Du als Datei die Schrift
"LinuxWelt XXL, Das komplette Handbuch" findest. Dort findest Du aktuellere
Informationen zu Linux.
Wenn Dir das Lesen auf dem Bildschirm nichts ausmacht, so kannst Du das
Linux-Praxisbuch hernehmen.
Es ist eine Einführung.
In der Dokumentation zu
Debian bietet weit mehr Informationen.
Das Administrationshandbuch
gibt es auch als nicht ganz vollständiges
E-Book (zu lesen unter Linux mit Foliate).
Die Debian Referenz gibt es als
pdf-Datei.
Was ist eigentlich Linux?
Alles begann 1963 mit Multics. Multics war ein Betriebssystem für damalige
Großrechner, das an Universitäten entwickelt wurde.
Ziel war es damals, mehrere Arbeitsplätze (Terminals) an einen Großrechner
anzuschließen, so dass mehrere Anwender den Großrechner gleichzeitig benützen
konnten. Die Technik war jedoch noch nicht reif dafür.
Die in Multics eingeflossenen Ideen wurden später auf damaligen
Minirechnern umgesetzt, und 1969 erschien die erste Version
des Betriebssystems Unix. Unix wurde an den Universitäten immer mehr
erweitert. Mitentwickler war jedoch auch die Firma Bell Labs, eine
Tochtergesellschaft von AT&T, die auch Code entwickelt hatte.
Ab 1979 wollte AT&T dann Geld für ihren Betrag zu Unix.
Das ist nun der Anfang der
Geschichte von Linux. Viele Entwickler, insbesondere
Richard Stallman und
Linus Torvalds ersetzten immer mehr Code, auf den AT&T
Rechte geltend machen konnte. 1992 erschien dann die erst freie Version von
Linux.
Linux
ist nicht nur so ein Betriebssystem wie Windows. Linux ist vielmehr ein
Überbegriff für eine Vielfalt von Betriebssystem-Zusammenstellungen aus
Systemkern,
Desktop und Programmpaketen.
Man nennt so eine Zusammenstellung eine
Linux-Distribution.
Was es da alles an Distributionen gibt, zeigt
Wikipedia oder DistroWatch.
Linux ist freie Software. Jeder darf sie kostenfrei benützen.
Bei den meisten Programmen und Programmteilen ist auch der Quellcode frei
verfügbar.
Solche Programme nennt man Open Source.
Man darf den Code für den eigenen Rechner sogar anpassen.
Der Systemkern von Linux wird hauptsächlich von
Linus Torvalds betreut.
Die Free Software Foundation bearbeitet die meisten Programme
im direkten Linux-Umfeld. Die mannigfaltigen
Desktops, also die grafischen Benutzeroberflächen, und die
ganze Umgebungen darum herum, werden auch von anderen Entwicklern
bereitgestellt. Das gleiche gilt für die vielen
Anwendungsprogramme (Apps) unter Linux.
Jedermann kann nun aus einem Linux Systemkern, einer oder wahlweise mehreren
Desktop-Umgebungen und dazu noch mit einer Vielzahl von Programmen eine neue
Linux-Distribution zusammenstellen und diese im Internet zum Download bereit
stellen.
Warum nun alle diese Distributionen? Nun, es hängt vom Bedarf ab.
Linux ist heute hauptsächlich
verbreitet in Servern jeder Art, in Supercomputern,
in Fertigungs- und Überwachungsgeräten der Industrie und in Geräten
der Automation. Die Hersteller der Geräte nehmen sich eine Distribution,
die für ihre Zwecke optimal ist, und passen sie für ihre Zwecke noch weiter an.
In manchen Fällen entsteht dabei sogar eine neue Distribution.
Aber Linux läuft auch auf Kleingeräten, etwa in
Internetroutern oder dem
RasPi.
Selbst Android oder macOS kann man als proprietäre Linux-Distributionen ansehen,
die die bekannten Firmen mit eigener Software ergänzt haben, um daraus ein
eigenes - nicht mehr freies - Betriebssystem zu machen, das sie für ihre
eigenen Zwecke verwenden können.
Aber auch schon unter den normalen Alltags-PCs gibt es allerlei Vielfalt.
Da gibt es 32-bit- und
64-bit-CPUs mit
Arm- oder
x86- oder
x64-Architektur.
Überhaupt spielt das Alter des Rechners eine Rolle. Es gibt Distributionen,
mit denen sogar Rechner aus den 2000er-Jahren unter Linux noch eine gute Figur
machen. Man muss da aber schon etwas suchen.
Dann gibt es Distributionen für Anfänger oder für Spezialisten.
Je mehr Informationen zu einer Distribution verfügbar sind, umso höher ist
sie einzuschätzen. Dazu gibt es Foren, in denen den Anwendern gerne
geholfen wird.
Distrowatch zeigt eine
Rankingliste der Distributionen.
Die Distributionen MX Linux
und Mint kann ich durchaus
empfehlen. Ubuntu dagegen
hat mir persönlich eine zu große Nähe zu Amazon.
Bevor Du Dich aber näher mit einer dieser Distributionen befasst, lese nach in
Wikipedia:
MX Linux,
Mint,
Ubuntu.
Und bevor Du mit einer Distribution überhaupt etwas anfängst, lese den
User Guide:
MX Linux Benutzerhandbuch,
Linux Mint Installation Guide,
Ubuntu Desktop Leitfaden.
Wenn Du keine Schwierigkeiten mit der englischen Sprache hast, so wähle die
englisch-sprachigen Anleitungen. Die enthalten weniger Übersetzungsfehler.
Obwohl Ubuntu nicht zu meinen absoluten Favoriten zählt, möchte ich doch die
herausragenden Dokumentationen und Hilfsinformationen im
Wiki von ubuntuusers erwähnen. Diese Artikel sind auch
für andere Linux-Distributionen hilfreich.
Eine umfassende Dokumentation zu Linux findet man in der
Dokumentation von Debian.
Debian ist eine
alte Linux-Distribution, die aber immer weiter entwickelt wird.
Sie zeichnet sich aus durch ihre hohe Zuverlässigkeit.
Die Programme unter Debian sind gründlich getestet. Neueste Versionen von
Programmen findet man deshalb in der aktuellen Distribution nicht.
Debian erscheint also konservativ.
Aus all diesen Gründen haben viele Linux-Entwickler Debian zur Basis ihrer
eigenen Distributionen gemacht. Sie haben es nach ihren eigenen Vorstellungen
ergänzt.
So ist Debian beispielsweise die Basis von MX-Linux, Mint und Ubuntu.
Kommen wir zurück zu Windows. Darin gibt es einen Kernel, eine Desktop-Umgebung,
einen Satz von Programmen. Somit kann man z.B. Windows 10 eben nur
einer Linux-Distribution gegenüber stellen.
Es gibt bei Windows Editionen für Schulen, Firmen und normale Nutzer,
mit unterschiedlichen Preisen und unterschiedlichen Erweiterungen.
Fast jede Linux Distribution hat aber auch Editionen, die sich jedoch nicht nach
der Vermarktung ausrichten, sondern nach den enthaltenen Bausteinen:
Es gibt besondere Editionen, etwa spezielle für Server oder aber für normale
Rechner - dann aber mit verschiedenen Desktop-Umgebungen.
Und da sind wir bei einem neuen Stichwort: Wir müssen uns bei Linux für eine
von mehreren Desktop-Umgebung entscheiden. Bei Windows gibt es
nämlich nur eine - nämlich die zur aktuellen Windows-Versionsnummer
herausgegebene.
Am bekanntesten sind bei Linux die Desktop-Umgebungen
KDE,
Gnome,
MATE,
Cinnamon, LXDE, Xfce. Es gibt aber weit mehr.
Ich selbst empfehle Xfce. Es kann gut angepasst werden und bereitet
wenig Probleme.
Falls Dir Xfce nicht gefällt, kannst Du eine andere Desktop-Umgebung noch
zusätzlich zu Deinem Linux installieren. Danach kannst Du jederzeit zwischen
den Umgebungen wechseln.
Die komplexesten Desktop-Umgebungen sind wahrscheinlich KDE und GNOME.
Deine Privatsphäre
Viele Umsteiger von Windows auf Linux sind verärgert über die Sammelwut
der Firma Microsoft. Die Umsteiger möchten diese Einbrüche in ihre Privatsphäre
nicht länger hinnehmen. Sie wissen auch, dass die US-Amerikanische Firma
Microsoft
die gesammelten Daten wegen der dortigen Gesetze an die Geheimdienste der USA
weiterreichen muss.
Das gilt auch für die anderen US-amerikanischen
Big-Tech-
oder auch Big-Data-Konzerne wie
Google,
Apple,
Meta
(Facebook), Amazon.
Außerdem ist die unerwünschte Werbung seitens Drittanbietern vielen Umsteigern
ein Gräuel.
Deshalb haben viele Menschen heute mehr Vertrauen zu einer inhomogenen
internationalen Gruppe von Entwicklern, die eine Linux-Distribution
bereitstellen, als zu dem US-amerikanischen Konzern Microsoft.
Aber täuschen wir uns nicht: Auch die Linux-Entwickler können von Sponsoren
abhängig sein, die nicht nur Lizenzgebühren an Microsoft vermeiden wollen,
sondern auch ganz andere Interessen verfolgen mögen.
Viele Entwickler weisen zwar darauf hin, dass der Quellcode von Linux frei ist,
und dass jeder ihn einsehen kann. Das ist richtig - obwohl es da auch sehr
versteckten Microcode gibt. Der Quellcode der Firmware in
WLAN-Controllern und der Code in EPROMS von Geräten sind nicht frei.
Dann gibt es den Code von UEFI, der ja auch nicht ganz frei zugänglich ist -
obwohl es freie Implementierungen gibt.
Berücksichtigen muss man auch, dass der Programmcode von Linux mehr als
25 Millionen Zeilen umfasst.
Darin etwas zu finden, ist schwieriger als die sprichwörtliche Stecknadel im
Heuhaufen. Selbst Spezialisten nehmen sich dafür wohl nur in Ausnahmefällen
die Zeit.
Absolute Sicherheit bietet Linux also nicht. Zu viele Firmen -
insbesondere US-amerikanische - haben zur Weiterentwicklung von Linux
beigetragen.
Viele haben ihre Programme für Linux zur Verfügung gestellt. Diese Programme
werden dann bei der Installation von US-amerikanischen Servern nachgeladen
oder upgedatet.
Aber wenn man eine Distribution aus der EU nimmt, erhöht sich die
Sicherheit der eigenen Privatsphäre
schon.
Denn in der EU gilt - zumindest offiziell - die
DSGVO (Text), und nicht der
PATRIOT Act
(Text) der USA.
Zudem gelten die Freiheitsrechte, die die Verfassung der USA gewährt, nur für
Bürger der USA - nicht aber für Ausländer und für Soldaten. Ausländer (also auch
Deutsche) dürfen von den USA, nach deren Gesetzen, hemmungslos bespitzelt werden.
Die Marktmacht von Microsoft
Laut einer
Statistik lag im Januar 2022 weltweit der Marktanteil für
Microsoft Windows für Deskops und Laptops bei 75,5%. Für Linux lag der
Marktanteil mit allen Distributionen dagegen bei nur 2,19%. Man kann damit
durchaus von einem marktbeherrschenden Prozentsatz bei Microsoft sprechen.
Diese Marktdominanz hat nun ihre Folgen. Ein Hersteller, der ein internes oder
ein externes Gerät (Platte, Drucker, Maus) zu einem PC verkaufen will, muss
sicherstellen, dass das Gerät mit Microsofts Windows läuft -
koste es was es wolle. Sonst kann er es nicht verkaufen.
Das gleiche gilt für die Hersteller von Programmen. Wenn da ein Fehler in
Windows gefunden wird, so muss der Hersteller einen Ausweg finden.
Er muss um den Fehler herum programmieren.
Die Entwicklungskosten für die zugehörige Software zahlt der
Hersteller.
Ganz anders verhält es sich bei Linux. Um die Geräte müssen sich vermehrt
Linux-Entwickler kümmern, weil die Hersteller nicht so viel Zeit für Linux
aufwenden wollen.
Das wiederum führt dazu, dass nicht so viele - öfters exotische Geräte - unter
Linux unterstützt werden.
Auch manche bei Microsoft üblichen Qualitätsstandards
können bei Linux in seltenen Fällen nicht erreicht werden.
Es kann bei Linux also schon mal vorkommen, dass auf bestimmten Rechnern eine
Distribution nicht oder nur fehlerhaft läuft. Dann muss man eine andere
Distribution auswählen. Und das kostet Zeit.
Die starke Marktdominanz erlaubt es Microsoft aber auch, Normen durchzusetzen
für Rechner, die mit neuen Version von Windows ausgestattet werden sollen.
Einige dieser Normen sind durchaus sinnvoll.
Es ist aber auch die Rede von Normen, die Mitbewerber behindern könnten.
Ein Beispiel ist der so genannte
Secure Boot.
Dieses Verfahren beschränkt das Booten des Betriebssystems auf vorher signierte
Bootloader. Und die signierende Stelle ist Microsoft. Ihre
Forderungen erwecken bei mir den Eindruck, dass sie alles
vom Rechner fernhalten wollen, was sie nicht kontrollieren können.
Das nennen sie dann "Sicherheit". Es ist aber nur die Sicherheit der
Interessen von Microsoft.
Es ist nicht die Sicherheit der Anwender vor unerwünschter Werbung. Und es ist
nicht die Sicherheit der Anwenderdaten vor Missbrauch. Und es geht nicht um
den Schutz der Privatsphäre. (Microsoft bestreitet das natürlich.)
Ich meine also, man sollte auf seinem Rechner Secure Boot abschalten.
Das ist bei einigen wenigen UEFIs nicht einfach, weil die Einstellung versteckt
ist - etwa in Boot -> Secure Boot Menu -> OS Type; wo man "Other OS" wählt.
In einem krassen Fall muss man sogar im Key Management noch
"Clear Secure Boot Keys" aufrufen. Letzteres kann man rückgängig machen, wenn
man "Install Default Boot Keys" mit "Load Default PK", "Load Default KEK",
"Load Default DB" wählt. (Quelle: LinuxWelt 2/2022 S.23)
Allerdings soll Secure Boot bei Windows 11 Voraussetzung sein. Dann aber ist es
besser auf Windows 11 gänzlich zu verzichten. Ein solcher Rechner gehört nicht
mehr Dir, sondern Microsoft. Du darfst gegen eine viel zu hohe Leihgebühr
nur noch damit spielen und ihnen Deine Daten schenken.
Vor der Installation von Linux: Programme umstellen
Dass es allerlei
Hürden für Umsteiger von Windows auf Linux gibt, ist Dir
inzwischen bekannt. Da muss man hinzulernen.
| unter Windows | unter Linux |
|---|
| Outlook | Thunderbird |
| Edge | Firefox |
| Microsoft Word | LibreOffice Writer |
| Microsoft Excel | LibreOffice Calc |
| Microsoft Powerpoint | LibreOffice Impress |
| Windows Media Player | VLC Media Player |
| Adobe Photoshop | GNU Image Manipulation Program |
Was aber noch richtig viel Arbeit macht, sind die neuen Programme,
die Du unter Linux bekommst. Du wirst dann auch auf einige bekannte Programme
aus der Windows-Welt verzichten müssen.
Die Tabelle rechts zeigt einige wenige dieser Programme. Die Programme auf der
rechten Seite der Tabelle gibt es aber auch als Version unter Windows.
Deshalb kann man mit der Umstellung schon lange vor der ersten Installation von
Linux beginnen. Man braucht sich diese Programme nur als Version für Windows
besorgen und installieren. Es fallen keine Kosten an.
Der spätere Umstieg von Windows auf Linux ist dann vergleichbar mit einem
normalen Rechnerwechsel.
Die Programme aus der Windows-Welt sind manchmal besser. Dafür kosten sie aber
viel Geld. Die Programme unter Linux sind dagegen fast immer Freeware.
Und für den Alltag eines normalen Anwenders reichen die Programme unter Linux
voll aus.
Aber es gibt unter Linux noch Wine. In dieser Software werden unter Linux die
Schnittstellen zum Windows-Betriebssystem, die Windows-API, nachgebildet.
Mit Wine läuft eine ganze Reihe von Windows-Programmen recht gut.
Eventuell anfallende Lizenzgebühren für die Windows-Programme musst Du aber
dennoch bezahlen.
Es gibt eine reichhaltige Dokumentation zu Wine.
Distribution herunterladen
Zuerst muss man Linux aus dem Internet laden. Das funktioniert im Prinzip immer
ähnlich. Damit ich aber ein konkretes Beispiel zum Beschreiben habe,
wähle ich die Distribution MX Linux.
Im MX Linux Benutzerhandbuch Kap.2 (Installation) wird
alles beschrieben.
(Wer als Alternative über die Installation von Linux Mint lesen will,
kann ja beispielsweise den
Artikel bei www.giga.de hernehmen.)
Es ist ganz einfach, sich die iso-Datei über den Link
MX-21.3_x64, mit Xfce-Desktop für einen 64-bit-Rechner,
zu holen. Dabei holt man es sich von einem Server irgendwo in der Welt.
Ich selbst habe jedoch bei den Downloads zuerst unten auf den Knopf Mirrors
gedrückt. Dann habe ich unten the running list gewählt. Dort findet man
auch Deutschen Server (etwa Rechenzentrum TH Chemnitz), von dem ich mir die
iso-Datei dann geholt habe:
https://ftp.tu-chemnitz.de/pub/linux/MX/Linux/MX/Final/Xfce/MX-21.3_x64.iso.
Es sind 1,8GB. Das dauert etwas.
Die Datei holst Du Dir am besten auf Deinen alten Rechner.
Die iso-Datei muss nun auf einen USB-Stick gebracht werden. Einer mit 4GB
reicht. Der Stick wird dabei vollständig gelöscht.
Wenn Du den Download der iso-Datei auf Deinem alten PC gemacht hast, und wenn
dort Windows läuft, so kannst Du das Programm Rufus dafür nehmen.
Zuerst Rufus herunterladen. Dann Internetverbindung trennen. Rufus starten.
Den Stick einstecken und die iso-Datei ins Rufus-Fenster ziehen.
Vielleicht noch den Laufwerksbuchstaben kontrollieren. Siehe
Bild.
Dann Start-Knopf in Rufus drücken. Es dauert etwas.
Man muss eine Linux-Distribution nicht gleich installieren.
Aber wenn Du eine Linux-Distribution ausprobierst, darf Dein
Betriebssystem auf der Platte keinen Schaden nehmen.
Vorsicht ist die Mutter der Porzellankiste. Deshalb sichere jetzt Deine
Daten auf dem Rechner, auf dem Linux kommen soll. EDV ist die Magie
unserer Zeit. Da kann immer etwas unvorhergesehen schief gehen.
Das Livesystem
Die meisten Linux-Distributionen bieten uns zum Booten ein so genanntes
Livesystem an.
Beim Booten des Livesystems wird im Arbeitsspeicher - im RAM - eine Platte
simuliert. Auf die simulierte Platte wird nun die Linux-Distribution
installiert und Du kannst sie ausprobieren.
Auf die eigentliche Platte des Rechners wird dabei nicht zugegriffen - außer Du
benützt sie als externes Gerät.
Du kannst Dich nun mit der Linux-Distribution gründlich vertraut machen.
Wenn Du genug getan hast, fährst Du das System herunter.
Mit dem Ausschalten des Rechners oder mit dem nächsten Reboot ist die im RAM
simulierte Platte wieder verschwunden - so als wäre nichts gewesen.
Damit ein Livesystem überhaupt starten kann, müssen im BIOS/UEFI einige
wenige Eingestellungen erfolgen.
- Zuallererst muss das BIOS/UEFI von einem USB-Stick booten dürfen.
Dazu muss der USB-Stick in der Reihenfolge der bootfähigen Geräte ganz oben
stehen - vor der Festplatte, von der Windows gebootet wird.
(Siehe auch.)
- Vor dem Booten des Linux vom USB-Stick muss das Windows vollständig
herunter gefahren werden. Ein Versetzen in "Bereitschaft" (Suspend) oder
"Ruhezustand" (Hibernate) ist nicht ausreichend - man würde Windows
beschädigen.
In einigen UEFI-Menus gibt es unter den "Einstellungen für das Herunterfahren"
einen Parameter "Schnellstart aktivieren (empfohlen)". Dieser Parameter darf
keinesfalls einen Haken haben. Wäre er gesetzt, wird das System nicht
heruntergefahren, sondern in einen Hibernate-Zustand versetzt.
Das vollständige Herunterfahren von Windows gelingt, wenn Du das Startmenu
mit der rechten Maustaste anklickst und dann
"Eingabeaufforderung (Administrator)" wählst und dort das Kommando
shutdown /p eingibst.
Wenn Du ein Windows 11 verwendest, so ist Secure Boot zwangsweise
eingestellt. Es kann nun sein, dass Dein Linux doch vom USB-Stick bootet.
Einige Distributionen, etwa Debian, Fedora, Suse, Ubuntu verwenden nämlich einen
Bootloader, der von Microsoft signiert wurde. Die Entwickler kleinerer
Distributionen können und/oder wollen die Gebühren dafür allerdings nicht
ausgeben. Es kann dann aber vorkommen, dass "Secure Boot Violation"
gemeldet wird.
Ursache dafür kann sein, dass der Hersteller des Rechners die passende Signatur
fahrlässigerweise nicht in UEFI eingetragen hat.
Es kann aber auch sein, dass die Distribution Software benötigt, die nicht von
Microsoft signiert wurde - beispielsweise proprietäre NVIDIA Grafiktreiber.
In diesen Fällen solltest Du mit einer anderen Distribution einen Versuch
machen.
Wenn das alles nicht funktioniert, so kannst Du es mit abgeschalteten
Secure Boot probieren.
Aber wenn man vor jedem Systemwechsel (von Linux auf Windows oder von
Windows auf Linux) nicht nur den Rechner herunterfahren muss, sondern
zusätzlich noch im UEFI Änderungen machen soll (etwa Secure Boot umschalten),
so ist das auf Dauer einfach nicht praktikabel.
Wenn Du ein Windows 10, 8, 7 verwendest, so ist Secure Boot eher eine
Behinderung, die man besser abschaltet.
Man bewahrt sich dann selbst vor viel Ärger.
Und beachte: Alle Änderungen im BIOS/UEFI aufschreiben. Eventuell muss man sie
ja zurücksetzen.
Wir fangen an mit dem Ausprobieren
Wir haben nun genug Erklärungen hinter uns. Wir gehen in die Praxis.
BIOS/UEFI ist am neuen Rechner passend eingestellt. Der Stick mit MX Linux ist
eingesteckt. Die Internetverbindung ist getrennt.
Wenn Du unsicher bist, lese im
MX Linux Benutzerhandbuch Kap.2.4 nach.
Dann schaltest Du den Rechner ein, und Linux bootet vom Stick.
Du siehst den Boot-Bildschirm - dieses X mit Pyramiden von MX Linux.
- Die Taste F1 hilft weiter.
- Mit Taste F2 stellst Du Deutsch als Sprache ein.
- Bei F3 ist "Berlin" die richtige Wahl.
- Dann schau, ob in der ersten Zeile MX-21 steht und drücke Return.
Irgendwann siehst Du den Desktop mit charakteristischen MX-Bild.
Jetzt kannst Du nach Herzenslust ausprobieren. Aber drücke noch nicht
"Install MX Linux".
Links auf dem Bildschirm sehen wir die senkrechte Taskleiste.
Links unten ist der Knopf des Applications Menu (ein X mit Pyramiden)
- klicke darauf. Wir sehen die vielen Programme, die zu unserer Distribution
gehören und die wir alle nützen können.
Wähle nun im neuen Fenster des Application Menu links unten "Quick System Info".
Du erfährst nun in einem Terminal sehr viel über Deinen Rechner und
Dein Linux.
Gehe nun wieder ins Application Menu, suche rechts nach "Einstellungen".
Du erkennst, dass man da ganz viel einstellen kann.
Bewege nun den Cursor im linken Teilfenster auf "Einstellungen" - es ist die
"Grafische Einstellungsverwaltung für Xfce".
Ziehe das Feld auf den Desktop. Du hast nun einen Starter auf dem
Desktop angelegt.
Im Kontext-Menü des Starters erkennst Du, was man damit so alles machen kann.
Klicke nun auf das neu erstellte Icon der Einstellungsverwaltung auf dem
Desktop. Lass den Starter als ausführbar markieren.
Das muss man bei jedem neu erstellten Starter einmal machen.
Du kannst den Starter jetzt auch in die Taskleiste schieben. Achte dabei auf
den roten Trenner vor dem Einfügen.
Jetzt kannst Du als Test ein paar Einstellungen Deines Desktop machen:
- Mit Schreibtisch -> Hintergrund kannst Du einen anderen Background
auswählen.
- Als Erscheinungsbild probiere: Oberfläche: Adwaita, Symbole: GNOME.
- Fensterverwaltung -> Stil: Daloa.
Vielleicht gefällt Dir der Desktop jetzt besser.
Wenn Du noch mehr über das System wissen willst, drücke links unten auf den
Knopf (X mit Pyramiden), wähle rechts "System" und dann links
"System Profiler ...". Wähle dort "Bericht generieren". Wähle alles aus und
drücke Knopf "Generieren". Die Datei hardwareinfo_report kannst Du unter
/home/<user>/Dokumente speichern und dann mit dem Firefox ansehen.
Am Ende Deiner Versuche gehe auf den obersten Knopf der Taskleiste und wähle
"Herunterfahren".
Die Partition für Linux erzeugen
Für die folgenden Schritte empfehle ich:
Du entfernst alle externen Platten, SD-Karten und Sticks. Dann bootest Du
Windows. Internetzugriff wird nicht benötigt. Deshalb schalte den
Flugzeugmodus ein.
Um Linux installieren zu können, benötigst Du Platz auf der Systemplatte.
Wenn Du neben Windows auch noch Linux laufen lassen willst, musst Du einen
Teil der Festplatte - eine Partition - für Linux frei bekommen.
Da Windows immer die ganze Platte bei der Installation für sich vereinnahmt,
musst Du eine Partition von Windows verkürzen. Man nimmt dafür die größte
Partition, diejenige mit dem Laufwerksbuchstaben C:.
Den danach freien Speicher kannst Du für Linux verwenden.
Damit Windows dabei keinen Schaden nimmt, wird dieses Verkürzen der
Windows-Partition mit Windows-Programmen ausgeführt.
Windows gebraucht noch weitere Partitionen, eine ist etwa "System-reserviert",
eine andere ist die "Wiederherstellungspartition". Diese Partitionen lässt Du
wie sie sind.
Wenn man nur eine Platte im Rechner hat, wird fast immer die Partition verkürzt,
der der Laufwerksbuchstabe C: zugeordnet ist. Deshalb ist es sinnvoll,
dass man zuerst einmal das Laufwerk C: aufräumt und Datenmüll beseitigt.
Hast Du schon lange mit Windows gearbeitet und willst jetzt umsteigen?
Dann gibt es auf Deinem Rechner sicher lange Videos, die Du nicht mehr brauchst.
Sicher hast Du mal Programme installiert, die Du später nie mehr aufgerufen
hast, und deren Aufgabe Du gar nicht mehr kennst? Hast Du mal eine Virtuelle
Maschine aufgesetzt? Sind da noch alte iso-Dateien auf dem Rechner?
Lösche also, was Du bestimmt nicht mehr brauchst.
Die Hersteller von PCs haben die unangenehme Gewohnheit, Software als
Werbung aufzuspielen. Diese Software preist dann - meist beim Aufruf -
ihre Dienste an. Sie sei für etwa 90 Tage kostenfrei, danach für nur ... Euro
monatlich nützbar. Ich empfehle, solche Software sofort zu deinstallieren.
Manche derartige Software kostet auch in Zukunft nichts. Die sammelt dafür
Daten von Dir.
Schau in den Process Explorer.
Du siehst dann die Programme, die auf Deinem Rechner z.Z. laufen.
In einer Spalte findest Du den Namen des Herstellers des Programms.
Programme von Microsoft brauchst Du.
Die Programme anderer Hersteller rufe auf und urteile, ob Du sie brauchst.
Beim Aufruf sollte die Internetverbindung gesperrt sein (Flugzeugmodus).
Dann sollten wir prüfen, wie viel Unrat Windows selbst auf der Platte übrig
lässt.
- Zuerst Computerschutz abstellen. Wähle Systemsteuerung ->
System und Sicherheit -> System -> Computerschutz. Unter Schutzeinstellungen
drücke Knopf Konfigurieren. Wähle "Computerschutz deaktivieren" und OK.
- Rufe den Explorer auf. Rechts-klicke das Laufwerk C: und wähle dessen
Eigenschaften.
- Drücke unter Reiter Allgemein den Knopf "Bereinigen".
Klicke dann auf "Systemdateien bereinigen" und wähle alle
"Zu löschenden Dateien" aus.
Im Reiter "Weitere Optionen" kannst Du auch "Systemwiederherstellung und
Schattenkopien" bereinigen.
- Dann wähle Reiter "Tools" und drücke im Bereich "Laufwerk optimieren und
defragmentieren" den Knopf "Optimieren".
Im nächsten Fenster drücke nochmals "Optimieren". Es dauert.
- Kann nicht schaden: Fehlerüberprüfung ausführen.
Jetzt stellt sich die Frage, wie viel Plattenspeicher lassen wir bei Windows
und wie viel Plattenspeicher soll Linux bekommen.
Gehen wir zuerst mal davon aus, dass das Minimum an Plattenplatz, das man für
ein längerfristiges Arbeiten braucht, bei etwa 50GB liegt. Das gilt sowohl für
Windows als auch für Linux. Damit haben wir die Mindestgröße der
Windows-Partition als auch die der Linux-Partition.
Dann bedenken wir, dass Linux die Windows-Partition voll nützen kann.
Wenn Du mit Windows über lange Zeit schon viele Daten gesammelt hast, so kannst
Du diese Daten mit Linux weiter voll nützen und ändern. Als Umsteiger von
Windows nach Linux kannst Du die Daten also in der Windows-Partition belassen.
Du brauchst sie nicht in die Linux-Partition kopieren.
Wenn Du dagegen mit Linux Daten erzeugst und diese nur in der Linux-Partitition
ablegst, so hat Windows keinen Zugriff darauf. Nur die Daten, die Du mit Linux
in der Windows-Partition ablegst, kannst Du auch in Windows später lesen
und bearbeiten.
Wenn Du also Deine neuen Daten bevorzugt in der Windows-Partition ablegen
willst - weil deine bisherigen Daten ja schon dort liegen, so kürze diese
Partition nicht zu arg. Wenn Du dagegen in der Windows-Partition noch nichts
an eigenen Daten liegen hast, kannst Du auf das Minimum von 50GB gehen.
Für die Linux-Partition schätze mindestens 50GB; dazu kommt all das, was Du
nur in Linux mal brauchen könntest.
Gehe nun in die Datenträgerverwaltung. (Geht über Rechts-klick auf
Windows-Symbol links unten.)
Wenn Du dort mehr als den Datenträger 0 hast, musst Du Dich erst kundig machen,
welche Partition Du für Dein Linux nimmst.
Lese dann im MX Linux Benutzerhandbuch nach.
Wenn Du nur einen Datenträger 0 hast, so rechts-klicke die Partition mit dem
(C:) und wähle "Volume verkleinern".
Sie zeigen Dir, den "zur Verkleinerung verfügbaren Speicherplatz".
Wenn das mehr als 50GB sind, und wenn Du nicht mehr Platz für Dein Linux
brauchst, so kannst Du den Knopf "Verkleinern" drücken.
War bei mir erfolgreich.
Wenn Dir der "zur Verkleinerung verfügbaren Speicherplatz" aber nicht ausreicht,
kannst Du versuchen in Windows noch etwas zu ändern. (Siehe
Vorschlag und
Ergänzung.) Ich selbst hatte keinen Erfolg damit.
Merke und notiere Dir die Größen aller Partitionen; besonders
die der C-Partition für Windows und die der neuen Linux-Partition.
Anhand der Größe kann man sie auseinander halten und bestimmen.
Die eigentliche Installation von Linux
Wir haben ja Linux schon ausprobiert.
Windows wurde heruntergefahren mit shutdown /p.
Der Rechner ist aus.
Der USB-Stick mit Linux steckt. Die Internetverbindung ist aus.
Wenn Du unsicher bist, lese im
MX Linux Benutzerhandbuch Kap.2.5.
Dann den Rechner an, und Linux bootet.
Drücke F2, um Deutsch als Sprache zu wählen; dann F3 für Berlin als Zeitzone.
Dann Return. Dann erscheint das MX-Bild.
Schau noch einmal wie die neu angelegte Partition für Linux heißt:
Links unten in der Taskleiste den Knopf für das Applications Menu
drücken und gp in das Suchfeld eingeben. Dann klicke auf
GParted. Dieses Programm ist das Gegenstück zur
Datenträgerverwaltung von Windows.
Du wirst nach einem Passwort gefragt. Gib als Passwort demo ein.
Nun kannst Du anhand der Größen der Partitionen feststellen, welche die
neue Linux-Partition und welche die Windows-C:-Partition ist.
Wenn Du auf eine Partition doppelklickst, bekommst Du noch mehr Infos.
Merke Dir zur Linux-Partition und zur Windows-C:-Partition die Namen der
Blockdatei /dev/sda"n" (wobei "n" eine Zählnummer ist). Merke Dir auch
die zugehörige UUID.
Beende nun GParted.
Drücke nun das Desktop-Icon "Install MX Linux". Lese genau mit.
Bei "Partition wählen" die gemerkte Linux-Partition klicken. In Spalte
"Verwende es für" root auswählen. (Es ist nur eine Partition für
Linux nötig. Auf die Swap-Partition kann man verzichten.)
Du wirst noch einmal gefragt. Dann geht das Installieren schon los.
Bei etwa 94% pausiert das Programm, weil es auf Eingaben wartet.
Drücke "Weiter" und gib den Computernamen an. Du kannst ihn frei wählen,
aber verwende keine Sonderzeichen, wie ä, Ö, ü oder ß.
Auch Dein Benutzername und ein frei wählbares Passwort müssen jetzt
eingegeben werden.
Verwende den gleichen Benutzernamen (User) wie unter Windows. Dann gibt es
keine Probleme mit Berechtigungen beim Zugriff auf die Windows-Partition.
Ein root-Konto wird nicht gebraucht.
Die Installation geht dann weiter. Nach der Installation ist ein Neustart
nötig.
Den USB-Stick entferne vor Eingabe des BIOS/UEFI-Passworts.
Jetzt müsste defaultmäßig Linux booten. Windows kannst Du aber auch booten.
Mit den nun folgenden Einstellungen nimmst Du Deinen Rechner in Besitz.
Du bist jetzt nicht mehr der Hund an der Leine von Microsoft.
Denn Du hast nun die Leine durchgebissen.
Die Einstellungen des Desktop
Oben, bei Linux ausprobieren, hast Du bereits gelernt,
wie man mit dem Applications Menu arbeitet, wie man Programme aufruft, und
wie man einen Starter auf dem Desktop bzw. in der Taskleiste anlegt.
Klicke nun auf die neue Einstellungsverwaltung auf dem Desktop.
Lass sie als ausführbar markieren, wenn nachgefragt wird.
Ich empfehle folgende Einstellungen bei MX Linux:
- Feineinstellung der Fensterverwaltung: Arbeitsflächen:
Haken entfernen bei "Das Mausrad über dem Schreibtisch zum Wechseln der
Arbeitsfläche benützen."
- MX-Tweak: Thema: Hier kannst Du Deinen Desktop verschönern.
- Xfce-Terminal: Aussehen: Hintergrund: Keiner (einfarbig).
- Energieverwaltung: Allgemein: Knöpfe: Ich empfehle, bei Ein-/Austaste
in Bereitschaft zu gehen. Bei allen anderen Tasten empfehle ich
"Nachfragen". Ansonsten übernehme Deine Einstellungen aus Windows.
Teste, ob die "Bereitschaft" funktioniert. Den "Ruhezustand" gibt es dagegen
nur bei wenigen Linux-Distributionen - man braucht dafür eine
Swap-Partition oder eine Swap-Datei.
- Sitzung und Startverhalten: Automatisch gestartete Anwendungen:
Eventuell kannst Du auf den Conky verzichten. Du kannst aber auch Anwendungen
hinzufügen.
- Sorge dafür, dass bei den "Persönlichen Informationen" nichts über Dich
steht.
Jetzt kannst Du mit dem neuen Desktop-Icon ein paar weitere Einstellungen
machen.
Und beachte: Zurück geht es mit Knopf
"← Alle Einstellungen".
Bei einigen Einstellungen wirst Du nach einem Passwort gefragt.
Gib dann Dein Userpasswort ein.
Erste Schritte in Linux
Das Terminal
In diesem Kapitel arbeiten wir mit dem Terminal. Wähle im Application
Menu das Xfce-Terminal. Lege in der Taskleiste einen Starter an.
Das Terminal ist das Gegenstück zur DOS-Box oder zur Eingabeaufforderung
bei Windows. In Linux verwendet man das Terminal öfters, weil es manchmal
einfacher zu bedienen ist als die grafischen Werkzeuge.
Ursprünglich war ein Terminal ein alphanumerisches Gerät, das Zeichen über
eine Tastatur annahm und an den angeschlossenen Rechner weitergab.
Zusätzlich zeigte es die Ausgaben des Rechners auf dem Bildschirm an.
Im Hintergrund, auf dem Rechner, lief ein Programm, das die Tastatureingaben
annahm, abarbeitete, und die Ergebnisse an den Bildschirm sendete.
Dieses Programm hieß Shell (deutsch Muschelschale).
Unser Terminal-Programm unter Linux ist eine Kombination von dem
Ein/Ausgabe-Programm zusammen mit der Shell.
Früher gab es mehrere solche Shells. Übrig geblieben ist von ihnen eigentlich
nur die Bourne-again Shell, die Bash.
Deshalb muss man eigentlich nur die Bash verstehen. Eine
Einführung in die Bash ist Voraussetzung für das
weitere Verständnis. Unbedingt lesen! Beispiele durcharbeiten.
Wichtiger Hinweis: Copy/Paste (Strg c / Strg v), wie unter Windows
bekannt, funktioniert in der Bash so nicht.
Du kannst statt dessen einen Bereich mit der Maus markieren. Dann gehst Du mit
der Maus an den anderen Ort, wo Du die Kopie einfügen willst.
Drücke nun die mittlere Maustaste. Und schon ist kopiert.
Diese Methode funktioniert in Linux fast überall.
Bei Windows fehlt sie.
Mit man ls kann man sich im Terminal über das Kommando ls
informieren. Das funktioniert für fast alle Kommandos in Linux.
Ein tiefgreifendes Lehrbuch zur Shell-Programmierung habe ich auch verlinkt;
eine Befehlsübersicht von Linux und viele
Shell-Anwendungen ebenso.
Für die Einstellungen der Bash empfehle ich:
- Menüpunkt Bearbeiten->Einstellungen->Aussehen:
Hintergrund: Keiner (einfarbig),
- Menüpunkt Bearbeiten->Einstellungen->Fortgeschritten: Verschiedenes:
- Mittlere Maustaste verwenden, um Reiter zu schließen:
Haken entfernen
- Bei Größenänderung Terminalinhalt neu anordnen: Haken setzen
(falls die Einstellung noch angeboten wird)
Zusätzlich könntest Du in die Datei ~/.bash_aliases eintragen:
alias m='less'; alias h='history'; alias grep='grep --color=auto'
alias ll='ls -al'; alias ls='ls --color=auto'; alias p='ps -ef | grep '
Der Dateimanager Thunar
Nun rufen wir den Dateimanager auf. In der Desktop-Umgebung Xfce
heißt er Thunar. (In KDE heißt er Dolphin, in Gnome Nautilus,
in Windows Explorer. Siehe auch ...) Mehr zu Thunar steht im
MX Linux Benutzerhandbuch, Kap. 3.5.
Für den Dateimanager sollte in der Taskleiste bereits ein Starter
vorhanden sein. Wenn nicht, erzeuge dort einen.
Alle Programme, die Du häufig brauchst, sollten in der Taskleiste einen
Starter haben.
Programme, die Du nur gelegentlich aufrufst, kannst Du mit einem Starter auf
dem Desktop abrufen.
Die anderen Programme kannst Du bei Bedarf aus dem Applications Menu
aktivieren.
Für die Einstellungen des Thunar empfehle ich
- Bearbeiten->Einstellungen->Anzeige: Datum: Format: benutzerdefiniert
%d.%m.%Y,%H:%M:%S
- Bearbeiten->Einstellungen->Seitenleiste: alle Symbolgrößen 16px
- Bearbeiten->Einstellungen->Verhalten: Doppelklick zum Aktivieren von
Objekten
- Ansicht->Adressleiste: Buttonstil
- Ansicht->Seitenleiste: Lesezeichen
- Ansicht: Statusleiste
- Ansicht: Menüleiste
- Ansicht->Listenspalten festlegen->Anzuzeigende Spalten:
Name, Größe in Bytes, Änderungsdatum, Zugriffsrechte, Besitzer, Gruppe, Typ
- Ansicht->Listenspalten festlegen->Größe Ordnerspalten:
Anzahl der enthaltenen Elemente anzeigen: Immer.
- Ansicht: Listenansicht
Der Editor Geany
Mit einem Editor kann man beliebige Textdateien erstellen oder bearbeiten.
Da unter Linux nahezu alle Konfigurationsdateien Textdateien sind, kann man
mit einem Editor fast alles konfigurieren. Bedenke auch, dass es unter Linux
keine Registry gibt.
Auch der Quelltext aller Programme liegt als eine Struktur von Textdateien vor.
Das unterstreicht die Bedeutung der Editoren.
Unter Linux gibt es sehr viele verschiedene Editoren. Jede Desktop-Umgebung
bringt einen bevorzugten Editor mit. Man kann gar nicht alle kennen.
MX Linux bringt den Featherpad mit. Aber auch der
Geany wird mit installiert. Ich gebe Geany den
Vorzug. Siehe auch ...
Geany bietet eine besondere Art der Auswahl von Text. Wenn man mit gedrückter
Strg-Taste einen Text mit der Maus überstreicht, so erhält man eine rechteckige
Auswahl. Man kann so spaltenweise auswählen. Der gewählte Text kann dann recht
einfach gelöscht oder überschrieben werden.
(Siehe auch ...)
Einige sinnvolle Einstellungen und Tipps
habe ich auch noch vorgeschlagen. Du kannst ja mal experimentieren.
Der Zugriff auf die Windows-Partition
Was wir über das Terminal, den Dateimanager und über Geany gelernt haben,
wenden wir nun an. Ich habe es leicht verständlich geschrieben, damit auch
Linux-Anfänger es nachvollziehen können.
Wenn Du ein Umsteiger von Windows auf Linux bist, dann möchtest Du ja auch auf
die Windows-Partition zugreifen. Dort liegt noch viel Plattenplatz, den sich
Windows reserviert hat, aber nicht benützt.
Den Platz könntest Du unter Linux auch haben. (Siehe oben.)
Hier wird nun beschrieben, wie man zu diesem Zweck einen Eintrag in /etc/fstab
erzeugt. Danach steht die Windows-Partition für das C:-Laufwerk immer
automatisch zur Verfügung bzw. wird "gemountet".
Wir rufen das Terminal auf. Auf dem Bildschirm erscheint:
BEN@heini:~
$
BEN ist der Name des angemeldeten Benützers. Ich gehe im Folgenden davon aus,
dass dieser User das Linux auch installiert hat.
heini ist der Name des hier verwendeten Rechners. ~ steht für /home/BEN.
Es ist das Arbeitsverzeichnis des Users BEN.
Nach dem $ darfst Du Deine Kommandos hinschreiben.
Gib nun das Kommando lsblk ein.
BEN@heini:~
$ lsblk
NAME MAJ:MIN RM SIZE RO TYPE MOUNTPOINT
sda 8:0 0 465,8G 0 disk
|-sda1 8:1 0 100M 0 part
|-sda2 8:2 0 413,8G 0 part
|-sda3 8:3 0 1K 0 part
|-sda4 8:4 0 973M 0 part
|-sda5 8:5 0 50,9G 0 part /
sr0 11:0 1 1024M 0 rom
BEN@heini:~
$
Die Namen sda1 bis sda5 sind die Partitionen auf Deiner Festplatte. sda2 ist
Deine Windows-C:-Partition. sda5 ist Deine Linux-Partition. Du erkennst es am
Mountpoint /.
Gib nun das Kommando blkid ein.
BEN@heini:~
$ blkid
/dev/sda1: LABEL="System-reserviert" BLOCK_SIZE="512" UUID="3050491D5048EAE4" TYPE="ntfs" PARTUUID="17eb99ca-01"
/dev/sda2: BLOCK_SIZE="512" UUID="46C64CDEC64CD03B" TYPE="ntfs" PARTUUID="17eb99ca-02"
/dev/sda4: BLOCK_SIZE="512" UUID="20EE7FA7EE7F743E" TYPE="ntfs" PARTUUID="17eb99ca-04"
/dev/sda5: LABEL="rootMX21" UUID="900c9a17-055b-4884-bee1-fd20376e413a" BLOCK_SIZE="4096" TYPE="ext4" PTTYPE="dos" PARTUUID="17eb99ca-05"
BEN@heini:~
$
sda1 und sda4 sind Partitionen, die Windows braucht. Der TYPE ist ntfs.
Für uns ist die UUID der Windows-C:-Partition wichtig.
Nun gehen wir in das Verzeichnis /media und legen dort ein Unterverzeichnis
/media/46C64CDEC64CD03B an. 46C64CDEC64CD03B ist dabei die UUID der
Windows-C:-Partition. Markiere die Zeichen 46C64CDEC64CD03B in der Ausgabe
des vorherigen Kommandos. Drücke nach der Eingabe von sudo mkdir einfach
auf die mittlere Maustaste.
BEN@heini:~
$ cd /media
BEN@heini:/media
$ sudo mkdir 46C64CDEC64CD03B
[sudo] Passwort für BEN:
BEN@heini:/media
$ ls -al
insgesamt 12
drwxr-xr-x 3 root root 4096 30. Mär 19:50 .
drwxr-xr-x 21 root root 4096 7. Mär 15:56 ..
drwxr-xr-x 2 root root 4096 30. Mär 19:50 46C64CDEC64CD03B
BEN@heini:/media
$
Das Verzeichnis /media ist nur durch den Superuser root beschreibbar.
Deshalb steht vor dem mkdir das Wort sudo. sudo führt das dahinter stehende
Kommando mit Sonderrechten aus. Du musst allerdings dazu noch Dein User-Passwort
eingeben - das für den User BEN.
Das Kommando ls -al zeigt, dass das neue Verzeichnis da ist.
Nun gehst Du an /etc/fstab. Auch in /etc darfst Du nur als Superuser etwas
ändern. In /etc machst Du eine Sicherung von fstab nach fstab.bak.
(Kommando cp)
Du schaust Dir den Inhalt von fstab vor dem Ändern nochmals an.
(Kommando cat).
Dann rufst Du den Editor Geany auf. (Kommando geany)
BEN@heini:/media
$ cd /etc
BEN@heini:/etc
$ sudo cp fstab fstab.bak
BEN@heini:/etc
$ cat fstab
# /etc/fstab: static file system information.
#
#
#Entry for /dev/sda5 :
UUID=900c9a17-055b-4884-bee1-fd20376e413a / ext4 noatime 1 1
BEN@heini:/etc
$ sudo geany fstab
In Geany hängst Du an das Ende von /etc/fstab die Zeile
UUID=46C64CDEC64CD03B /media/46C64CDEC64CD03B ntfs rw,uid=1000,umask=022,nofail 0 0
Das muss alles in einer einzigen Zeile stehen.
Wenn Du gespeichert hast und Geany verlassen hast, so schau Dir fstab nochmals
an. Alles was mit # anfängt sind Kommentare bzw. Erklärungen.
BEN@heini:/etc
$ cat fstab
# /etc/fstab: static file system information.
#
#
#Entry for /dev/sda5 :
UUID=900c9a17-055b-4884-bee1-fd20376e413a / ext4 noatime 1 1
# Eigene Einträge
UUID=46C64CDEC64CD03B /media/46C64CDEC64CD03B ntfs rw,uid=1000,umask=022,nofail 0 0
BEN@heini:/etc
$
Mit sudo mount -a hängst Du die Partition dann ein. Es darf keine Fehlermeldung
geben.
Unter /media/46C64CDEC64CD03B siehst Du dann Dein C:-Laufwerk.
Du kannst jetzt mit dem Thunar Dir dort alles ansehen.
BEN@heini:/etc
$ sudo mount -a
BEN@heini:/etc
$ cd /media/46C64CDEC64CD03B
BEN@heini:/media/46C64CDEC64CD03B
$ ls -al
insgesamt 100
drwxr-xr-x 1 BEN root 28672 1. Jun 2022 .
drwxr-xr-x 3 root root 4096 30. Mär 19:50 ..
drwxr-xr-x 1 BEN root 4096 1. Dez 16:46 '$Recycle.Bin'
lrwxrwxrwx 2 BEN root 29 4. Apr 2021 'Dokumente und Einstellungen' -> /media/46C64CDEC64CD03B/Users
drwxr-xr-x 1 BEN root 0 12. Mär 19:08 infos
drwxr-xr-x 1 BEN root 0 4. Apr 2021 Intel
drwxr-xr-x 1 BEN root 0 3. Jul 2012 MSOCache
drwxr-xr-x 1 BEN root 0 4. Apr 2021 PerfLogs
drwxr-xr-x 1 BEN root 4096 24. Mär 20:46 ProgramData
drwxr-xr-x 1 BEN root 4096 4. Apr 2021 'Program Files'
drwxr-xr-x 1 BEN root 4096 4. Apr 2021 'Program Files (x86)'
lrwxrwxrwx 2 BEN root 37 4. Apr 2021 Programme -> '/media/46C64CDEC64CD03B/Program Files'
drwxr-xr-x 1 BEN root 0 4. Apr 2021 Recovery
drwxr-xr-x 1 BEN root 24576 23. Mär 10:13 'System Volume Information'
drwxr-xr-x 1 BEN root 0 1. Jun 2022 .Trash-1000
drwxr-xr-x 1 BEN root 4096 1. Dez 16:50 Users
drwxr-xr-x 1 BEN root 24576 13. Mär 12:32 Windows
BEN@heini:/media/46C64CDEC64CD03B
$
Du kannst jetzt sagen, dass Dir das C:-Laufwerk so tief im Verzeichnisbaum
nicht zusagt. Wie wäre es, wenn es direkt in Deinem Arbeitsverzeichnis liegt,
wenn es über /home/BEN/C_ zu sehen wäre?
Man könnte C: zwar an eine andere Stelle mounten. Aber das wäre unübersichtlich.
Denn alle über USB eingesteckten externen Laufwerke werden nach /media oder
/media/<user> (in unserem Beispiel /media/BEN) eingehängt.
Für solche Zwecke gibt es den Linux-Softlink, auch symbolische Verknüpfungen genannt.
Man erzeugt ihn mit dem Kommando ln -s. Hier einige Beispiele.
BEN@heini:~
$ ln -s /media/46C64CDEC64CD03B C_
BEN@heini:~
$ ln -s C_infos infos_
BEN@heini:~
$ ln -s C_/Users/Public/Documents P_Doku_
BEN@heini:~
$ ls -l
insgesamt 32
drwxr-xr-x 2 BEN BEN 4096 30. Mär 20:19 Bilder
lrwxrwxrwx 1 BEN BEN 23 31. Mär 11:34 C_ -> /media/46C64CDEC64CD03B
drwxr-xr-x 2 BEN BEN 4096 19. Mär 11:06 Dokumente
drwxr-xr-x 2 BEN BEN 4096 19. Mär 11:06 Downloads
lrwxrwxrwx 1 BEN BEN 8 31. Mär 11:35 infos_ -> C_/infos
drwxr-xr-x 2 BEN BEN 4096 19. Mär 11:06 Musik
drwxr-xr-x 2 BEN BEN 4096 19. Mär 11:06 Öffentlich
lrwxrwxrwx 1 BEN BEN 25 31. Mär 11:40 P_Doku_ -> C_/Users/Public/Documents
drwxr-xr-x 2 BEN BEN 4096 30. Mär 17:32 Schreibtisch
drwxr-xr-x 2 BEN BEN 4096 19. Mär 11:06 Videos
drwxr-xr-x 2 BEN BEN 4096 19. Mär 11:06 Vorlagen
BEN@heini:~
$
Wenn Du jetzt cd C_ eingibst, bist Du sofort in /media/46C64CDEC64CD03B.
Dir fallen sicher noch mehrere Links auf Deine wichtigsten Verzeichnisse in C:
ein.
Hinweis: Der Name meiner Links endet mit dem Zeichen _. Das ist von mir
so beabsichtigt. Von Linux aus darf der Name eines Links aussehen wie der Name
einer Datei. Ich habe jedoch den Wunsch, auf meinem System die Links immer von
Dateien unterscheiden zu können. Man weiß dann beim Löschen gleich, ob ein
Link oder eine Datei gelöscht werden soll.
Wenn ich nämlich mit dem Dateimanager einen Link lösche, ist das nicht tragisch.
Wenn ich dagegen die Datei versehentlich lösche, weil ich sie mit dem Link
verwechselt habe, so muss ich zur Datensicherung greifen.
Das kostet Zeit.
Kommen wir zurück zum Dateimanager Thunar. Auf der linken Seite kann die
Seitenleiste für Lesezeichen (über Menü->Ansicht-Sidebar) eingestellt
werden. Dort können Verzeichnisse stehen, die man häufig besucht.
Schiebe einfach ein Verzeichnis oder einen Link in die dortige Kategorie
Orte. Schon hat man einen Schnellzugriff eingerichtet.
Über das Kontextmenü kannst Du Einträge dort wieder Löschen (über Lesezeichen
entfernen).
In der Kategorie Geräte findest Du die Linux-Partition und die
Windows-C:-Partition. Eingesteckte externe Platten, SD-Karten oder USB-Sticks
findest Du dort auch.
Wenn dort aber eine rein nur zu Windows gehörende Partition auftaucht
(in unserem Beispiel sda1 oder sda4), so solltest Du sie nicht einhängen oder
- falls angeboten - das Lesezeichen entfernen.
Netzwerkeinstellungen
Die Zentrale eines Heimnetzes ist heutzutage ein Internetrouter, der u.A. als
eine WLAN-Basisstation für PCs und Smartphones dient. Im Linux ist dazu
eigentlich nur ein Zugriff auf das WLAN einzurichten.
Die nötigen Parameter findest Du im Windows Deines alten Rechners.
Gehe in Linux in die Taskleiste. Suche den Knopf, bei dem Du den Hilfstext
"Keine Netzwerkverbindung" siehst. Diesen Knopf rechts-klicken. Dann anhaken:
"Netzwerk aktivieren" und "Benachrichtigungen aktivieren".
"Funknetzwerk aktivieren" sollte noch nicht angehakt sein.
Danach "Verbindungen bearbeiten" klicken.
Du siehst am Anfang noch kein Funknetzwerk bei den Netzwerkverbindungen.
Nun klicke unten links auf den Knopf mit dem "+". Wähle Verbindungstyp
"Funknetzwerk" und Knopf "Erstellen".
Unter Reiter "Funknetzwerk" gibst Du Deine SSID ein (sinnvollerweise gib dem
Verbindungsnamen den gleichen Text wie die SSID).
Unter Reiter "Sicherheit des Funknetzes" wählst Du "WPA & WPA2 Personal".
Dann darfst Du Dein Passwort eintragen. Siehe auch Kap. 3.4 Benutzerhandbuch.
Du kannst nun das Funknetzwerk aktivieren.
Gehe dann in das Terminal. Gib ein:
ping -c2 127.0.0.1
Ohne das -c2 musst Du das Kommando mit Strg C abbrechen.
Wenn keine Fehlermeldung kommt, läuft Deine Netzwerksoftware. Mit
ping -c2 192.168.178.1
kommst Du an Deine FritzBox. Ein anderer Router hat vielleicht die
IP-Adresse 192.168.0.1. Lese in Deinen Unterlagen nach.
Wenn Du auf diese Weise Deinen Router ansprechen konntest, so probiere nun
ping -c2 www.heise.de
Wenn das funktioniert, kommst Du ins Internet.
Neue Programme und Systemupgrades werden oft nachzuladen sein. Wenn man eine
diese Daten von einem Server in der EU lädt, erhöht sich die
Sicherheit der eigenen Privatsphäre
schon.
Denn in der EU gilt die
DSGVO (Text), und nicht der
PATRIOT Act
(Text) der USA.
Zudem gelten die Freiheitsrechte, die die Verfassung der USA gewährt, nur für
Bürger der USA - nicht aber für Ausländer. Ausländer (also auch Deutsche) haben
diese Rechte nicht.
Gehe deshalb in den MX Repo Manager (über Einstellungen -> MX-Werkzeuge).
Mit dem Reiter "MX Repos" kannst Du einen Update-Server in Deutschland
wählen (z.B. ist ftp.tu_chemnitz.de/pub/linux/MX/Repo der Server der
TU Chemnitz).
Wenn Du für die Debian-Quellen einen deutschen Server suchst, so wirst Du in
https://www.debian.org/mirror/list fündig.
Wenn Du die Debian-Updates von der TH Dresden wünschst, so ändere dazu
im Verzeichnis /etc/apt/sources.list.d die Dateien debian.list und
debian-stable-updates.list.
In der Datei debian.list sollte stehen:
- deb http://ftp.de.debian.org/debian/ bullseye main contrib non-free
- deb http://ftp.de.debian.org/debian-security bullseye-security
main contrib non-free
und in der Datei debian-stable-updates.list sollte stehen:
- deb http://ftp.de.debian.org/debian/ bullseye-updates
main contrib non-free
Im Reiter "Einzelquellen" des MX Repo Manager siehst Du danach, von welchen
Servern die Updates geladen werden.
Werbung einschränken
Wenn Du aber mit Deinem Browser ins Internet gehst, so hast Du die gleichen
Probleme mit unerwünschter Werbung und mit Datenhändlern wie unter Windows.
Die wollen Daten über Dich haben. Und sie wollen Dir ihre Werbung unterschieben.
Gegen die muss man auch unter Linux gewappnet sein.
Lediglich die Aktivitäten seitens Microsoft stören Dich jetzt nicht mehr.
Schau noch einmal unter Windows von Microsoft nach zum Thema
Werbung Einschränken - auch zu den
Aufgaben der hosts-Datei und der Firewall.
Über die hosts-Datei
Wie schon bei Windows kannst Du auch unter Linux die
hosts-Datei bemühen.
Unter MX Linux gibt es bereits in den Einstellungen unter "Sonstiges"
ein Icon Werbeblocker dafür. Klicke es. Gib Dein Passwort ein.
Dann wähle alle Service (außer UNBLOCK). Gib OK.
Dieses Progrämmchen kann man sich für ein anderes Linux auch aus dem Internet
holen unter https://github.com/antiX-Linux/advert-block-antix.
/usr/bin/block-advert.sh ist das Shellscript.
Mehr Info gibt es im MX Linux Forum.
Du rufst das Skript mit sudo auf und wählst alle Werbeblocker-Dienste (mvps.org,
sysctl.org, someonewhocares.org, yoyo.org, adservers.org; aber NICHT UNBLOCK).
Das ist alles. Im Internet findest Du mehr über die Werbeblocker-Dienste.
Nicht vergessen: Etwa halbjährlich erneut starten. Das Progrämmchen
lädt dann die neuesten Daten aus dem Internet.
Über die Firewall
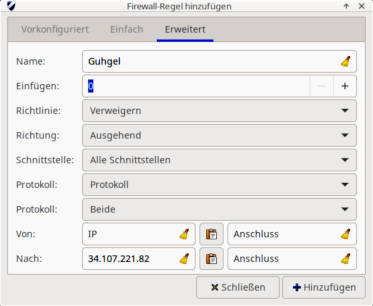 Auch unter Linux ist eine Firewall nützlich. Die Firewall enthält aber unter
Linux nicht so vielen Regeln wie eine Firewall unter Windows.
Auch unter Linux ist eine Firewall nützlich. Die Firewall enthält aber unter
Linux nicht so vielen Regeln wie eine Firewall unter Windows.
Es gibt unter Linux mehrere Konzepte von Firewalls. Am geläufigsten ist die UFW.
Zum Bedienen nimmt man die zugehörige graphische Umgebung GUFW.
Wie man sie unter Ubuntu einrichtet und benützt, steht in einem
Heise-Artikel.
Wenn Du mehr wissen willst: Schau Dir das komplette
Kommando UFW an.
Alle Firewall-Einstellungen Deines Rechners bekommst Du im Terminal mit
sudo ufw show raw; die von Dir erstellten Regeln mit
sudo ufw show added.
sudo ufw show listening zeigt, auf welche Ports ein
irgend ein Programm hört. Es sollten nur Programme des Linux-Systems sein.
Meine Empfehlung: Rufe in MX Linux den MX Paket-Installer auf.
Wähle den Reiter "Aktivierte Repositorys".
Suche UFW. Wenn Icons da sind, sind die Pakete bereits installiert.
Ansonsten mach ein Häkchen bei gufw und ufw an und installiere sie.
Rufe Gufw auf. Der Status sollte an sein. Das Fenster ist dann
bunt. (Siehe Bild unten.)
Im Moment wollen wir mit der Firewall nur den Aufruf bestimmter Seiten
unterbinden.
Drücke auf den Knopf Regeln. Es sind ja noch keine Regeln eingetragen.
Drücke auf das + unten links.
Es erscheint das Fenster Firewall-Regel hinzufügen.
Wähle den Reiter Erweitert.
Das Bild rechts zeigt den Eintrag einer Regel, die den Aufruf der
Adresse 34.107.221.82 (eine Adresse von Google) unterbindet.
Für jede unerwünschte Adresse legst Du so eine Regel an.
Dabei schreibst Du in Name einen frei wählbarer Merktext für Dich.
Neben Einfügen steht eine Zählnummer. Übernehme sie.
Die grauen Felder sollten so sein wie im Bild. Nur in Nach:
schreibst Du die Adresse, die blockiert werden soll.
Am Ende drückst Du auf Hinzufügen und dann auf Schließen.
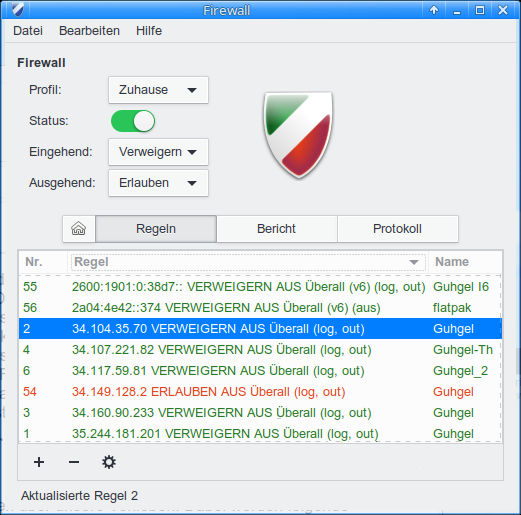 Wenn Du nun mehrere Regeln eingetragen hast, so mag Dein Gufw-Fenster so
aussehen, wie rechts gezeigt.
Am besten drückst Du in der Spaltenüberschrift noch auf die Spalte Regel.
Dann werden die Regeln sortiert nach IP-Adresse angezeigt - wie im Bild.
Wenn Du nun mehrere Regeln eingetragen hast, so mag Dein Gufw-Fenster so
aussehen, wie rechts gezeigt.
Am besten drückst Du in der Spaltenüberschrift noch auf die Spalte Regel.
Dann werden die Regeln sortiert nach IP-Adresse angezeigt - wie im Bild.
Du kannst nun eine Regel löschen, indem Du die Regel zuerst anklickst und
dann unten das - drückst.
Du kannst aber auch eine Regel deaktivieren. Dazu markierst Du die Regel
und drückst unten das Zahnradsymbol. Es erscheint dann ein Fenster
ähnlich wie beim Hinzufügen von Regeln. (Siehe oberes Bild.)
Du kannst jetzt korrigieren.
Wenn Du die Regel nur deaktivieren willst, so ändere den Inhalt von Feld
Richtlinie. Dort soll nun Erlauben stehen.
Am Ende drücke Knopf Anwenden.
Danach wird die Regel rot im Hauptfenster angezeigt.
Ich nenne hier noch keine Adressen für die Firewall.
Aber wir werden noch mit der Firewall noch zu tun haben im Kapitel
Die Dienstleister im Internet
Weitere Programme für Linux installieren
Mit jeder Distribution werden schon eine ganze Reihe von Programmen mit
installiert.
Aber es gibt da doch Qualitätsunterschiede. Und man darf da auch wählerisch
sein.
Ich habe im Folgenden die Programme in Kategorien eingeteilt. Dabei habe ich in
den Kategorien meine bevorzugten Programme herausgestellt. Das bedeutet aber
nicht, dass die von mir bevorzugten Programme auch die besten sind.
Ich kann eben nur eine begrenzte Anzahl an Programmen überhaupt betrachten.
Zu einigen Programmen habe ich Empfehlungen zum Einstellen beschrieben.
Diese Einstellungen brauchen nicht die optimalen für DICH persönlich zu sein.
Probiere es aus.
Wenn ein Programm auch unter Microsoft Windows verfügbar ist, so rate ich,
die hier empfohlenen Einstellungen auch dort einmal auszuprobieren.
Eine generelle Warnung möchte ich aber zur Diskussion stellen.
Ich rate nämlich ab von Snap und von
Flatpak.
Immer wenn eine Firma eine Kontrolle über Softwarepakete haben will, so ist
Vorsicht angesagt. Siehe auch ...
Es gibt unter Linux mehrere Installationsprogramme. Du wählst am besten den
Installer, der im Benutzerhandbuch empfohlenen wird.
Bei MX Linux gibt es den MX Paket-Installer. Du rufst ihn auf.
Dann wirst Du nach Deinem Passwort gefragt. Gib es ein. Dann erscheint ein
Fenster mit mehreren Reitern.
Wähle zuerst den Reiter Beliebte Anwendungen. In das Feld Suche
gebe den Namen der gewünschten Software ein. Wenn Du die Software findest,
schau nach, ob sie schon installiert ist. Wenn nicht, dann setze den Haken und
drücke den Knopf Installieren.
Wenn Du im ersten Reiter schon etwas gefunden hast, bekommst Du ein abgerundetes
Paket, das für die meisten Fälle passt.
Wenn Du die Software im ersten Reiter nicht gefunden hast, so probiere den
nächsten Reiter Aktivierte Paketquellen. Du bekommst jetzt weit mehr
angeboten. Du musst jetzt aber entscheiden, welche Pakete Du wirklich brauchst.
Du kannst auch die weiteren Reiter einmal probieren.
Freie Software der besonderen Art
Es gibt da einige wenige proprietäre Software, die einstmals aus irgendwelchen
Gründen freigegeben worden sind.
Sie unterliegen aber immer noch bestimmten Lizenzen.
Die Pakete dürfen etwa nicht in eine Linux Distribution eingepackt werden.
Man muss sie sich selbst aus dem Internet herunter laden.
Ein Beispiel sind einige Schriftarten von Microsoft (z.B. Arial).
Man findet in den Paketquellen dafür ein Paket ttf-mscorefonts-installer
zum Nachinstallieren.
Unter MX Linux siehst Du die installierten Fonts, wenn Du
Einstellungen->Erscheinungsbild->Schriften wählst.
Merke Dir die eingestellte Vorgabeschrift !!!
Drücke auf den breiten Knopf unter Vorgabeschrift. Dann siehst Du die
verfügbaren Schriften.
Wenn Du mehr Komfort beim Ansehen der Schriften wünschst, installiere in
MX Linux den font-manager oder Schriften Verwalter. Dort siehst
Du dann auch die Nutzungsbedingungen unter Reiter Lizenz.
Ein anderes Paket sind die Codecs für bestimmte Videos.
Unter MX Linux kann man diese nachinstallieren über
Einstellungen->MX-Werkzeuge->MX Codecs Installer.
Eine Kurzbeschreibung findet man bei den Help-Files zu MX.
Systemanzeigen
Wenn man unter Linux Informationen über das System haben will, so kann man das
Terminal (entspricht unter Windows der Eingabeaufforderung oder der
DOS-Box) verwenden.
Kommandos zum Ansehen der laufenden Programme sind
ps -ef oder top oder htop.
Das Kommando sensors zeigt Temperaturen.
Mit lscpu, lsblk, lshw, lspci, lsscsi,
lsusb informiert man sich über die Hardware.
Mit inxi -Fxxxrza erhältst Du eine Kurzbericht über das System.
hardinfo gibt eine große Übersicht zum Rechner
(graphische Anwendung "System Profiler and Benchmark").
Zum Monitoring - also der wiederholten Angabe der Systemdaten - dient
unter Windows der Taskmanager oder der Resmon.
Vergleichbare Ausgaben können auch unter Linux erhalten werden mit dem
Xfce Task Manager oder durch den
KSysGuard.
Wer jedoch nur ein kleines Übersichtsfenster haben will, kann Conkey
mit MX-MyConky/MySysinfoConky oder mit MX-KoO/MX-Full konfigurieren.
(Fehler in MX-Full: "cut -c18" in "cut -c16" ändern; und es wird google.com
angesprochen - das entfernen.)
Ich selbst empfehle als kleines Monitoring-Fenster:
GKrellM. Wenn man sich dafür entscheidet, dann
GKrellM eintragen in Einstellungen->System->Sitzung und
in Startverhalten->Automatisch gestartete Anwendungen.
Bei den Einstellungen alle Sensoren aktivieren, wlan0 aktivieren und Diagramm
ständig anzeigen. Was nicht benötigt wird, nicht anhaken.
Bei manchen Laptops ist es sinnvoll, die CPU-Temperaturen zu beobachten.
Bei großen Sicherungen und großen Videobearbeitungen könnte (auch unter Windows)
die Temperatur über 90° steigen. Dann droht eine Notabschaltung des Rechners.
Wer nur die Temperaturen braucht, ist mit
Psensor gut bedient.
Wer da auch noch eingreifen will, kann sich das
cpupower-gui installieren.
Empfehlung: All CPUs einschalten. Wenn einstellbar "Turbo Boost" ausschalten.
Governor auf Powersave setzen. Dann "Max freq." reduzieren.
Weitere Infos.
pdf- und epub-Dateien
Das Portable Document Format - kurz pdf genannt -
ist ein international genormtes
Austauschformat.
Ziel war es, ein Dateiformat zu schaffen, das ein einmal erstelltes Dokument
in einer Datei speichert, aus der danach das Dokument auf jedem Rechner, auf
jedem Drucker und auf jedem Display gleich aussehend darstellt wird.
Das Dokument darf dabei Text in unterschiedlichen Schriftarten und Schriftgrößen
sowie aus Bildern an verschiedenen Positionen enthalten.
Die Größe des Dokuments wird ebenfalls in der Datei festgelegt. Man kann aber
eine vergrößerte Anzeige beim Betrachten des einzelnen Dokuments einstellen.
Zum Ansehen oder Drucken der pdf-Datei wird ein besonderes Programm benötigt.
Unter Microsoft Windows ist es meist der
Acrobat Reader. Ich selbst habe jedoch den
Sumatra PDF vorgezogen - hauptsächlich wegen
Sicherheitsbedenken.
Unter MX Linux ist qpdfview als Dokumentenbetrachter vorinstalliert.
Für jede anzuzeigende pdf-Datei wird ein Reiter eröffnet. Man kann aber auch
mehrere Fenster eröffnen, wodurch man auch visuell Dateien vergleichen kann.
Eine Dokumentation findet man unter Menüpunkt Hilfe->Inhalt.
Zusätzlich kann man Okular nachinstallieren. Für jedes Dokument wird ein
extra Fenster geöffnet. Ein Vorteil von Okular ist, dass es auch Epubs
anzeigen kann. Die Dokumentation wird mit Menüpunkt
Hilfe->Handbuch zu Okular aus dem Internet aufgerufen.
Unter MX Linux ist auch der PDF Arranger enthalten. Dieses Programm erlaubt es,
PDF-Dateien zusammenzufügen, sie aufzuteilen, einzelne Seiten zu drehen
oder umzusortieren. Wer diese Funktionalität für die Kommandozeile braucht,
kann pdftk
installieren.
Nach der Einführung der E-Books wurde zuerst das pdf-Format dafür vorgesehen.
Da die Lesegeräte für E-Books zumeist nur kleine Bildschirme zu Anzeige
haben, suchte man ein Format, das eine dynamische Anpassung des Textes an die
Größe des Bildschirms des Lesegerätes ermöglichte.
So entstand nach und nach ein offener Standard, das
EPUB-Format.
Da inzwischen auch einzelne Dokumentationen zu Linux nicht mehr im pdf-Format,
statt dessen jedoch im epub-Format vorliegen, so wird auch ein epub-Leseprogramm
notwendig. Okular kann Dateien des Formulars anzeigen. Es gibt aber
inzwischen auch das Programm Foliate, die das Format besser
(und schneller) darstellen kann. Das Laden eines Epub dauert etwas.
Eine deutsch-sprachige Übersicht zu Foliate und ein englisch-sprachiger
Wikipedia-Artikel geben einen Eindruck.
Ich persönlich meine, man sollte im Menü->Einstellungen->Benutzeroberfläche
ausführen:
- Kopfzeile automatisch ausblenden: Ausschalten.
- Seitenleiste verwenden: Einschalten.
- Traditionelle Titelleiste verwenden: Einschalten.
Beim Ausprobieren sollte man insbesondere die Möglichkeites des Menüpunktes
Ansicht testen. Bei Ansicht->Layout würde ich Endloses Scrollen
wählen.
Datensicherung
Eine Datensicherung (neusprech Backup) ist wie eine
Brandversicherung.
Man braucht sie fast nie; wenn man sie aber braucht, dann dringend.
- Stell Dir vor, Deine Wohnung brennt ab und Dein PC ist verschmort.
- Oder stell Dir vor, Du schaltest früh Deinen Rechner an - und der macht
keinen Mucks mehr.
Du prüfst Netzkabel und Netzgerät. Wenn nichts hilft, musst Du Dir
professionelle Hilfe holen.
- Es kann auch sein, dass das Betriebssystem einfach nicht startet. Du kommst
nicht in Windows oder in Linux. Natürlich kannst Du jetzt im Bios/UEFI
nach Fehlern suchen. Du kannst auch versuchen über einen USB-Stick Deinen
Rechner zu starten.
- Es kann auch vorkommen, dass zwar das Betriebssystem startet, aber die
Dateien, mit denen Du zuletzt gearbeitet hast, sind einfach weg oder zerstört.
Ja - auch ein Rechner geht mal den Weg alles Irdischen.
- Und dann gibt es den ganz einfachen ärgerlichen Fall, dass Du versehentlich
eine wichtige Datei gelöscht hast. Gerade dieses Problem ist in der Praxis der
häufigste Grund, auf die Datensicherung zurück zu greifen.
Damit diese Vorkommnisse keine Katastrophe werden, muss man vorbeugen.
Viele Daten werden heute nicht mehr auf Papier aufgehoben, sondern in Dateien.
Denke nur an Steuerbescheide, Rechnungen, Gehaltsabrechnungen,
Kontoauszüge, Covid-Test-Nachweise. Aktenordner sind heute veraltet.
In der Industrie gibt es Verfahren, bei denen Daten immer mehrfach gespeichert
werden. Zusätzlich macht man dort jede Nacht eine Sicherung aller an diesem
Tag geänderten oder hinzu gekommenen Dateien.
(Inkrementelle Sicherung)
Ein solcher Aufwand ist bei einem Heimcomputer jedoch etwas hoch.
Man kann folgende Verfahren in Betracht ziehen.
- Man kann eine tägliche inkrementelle Sicherung in eine Cloud im
Internet machen. Die Daten sollten dann aber gut verschlüsselt sein.
Sonst könnte der Dienstanbieter der Cloud die Daten an Dritte verkaufen.
Ich rate deshalb von diesem Verfahren also ab.
- Besser ist es dann schon, selbst einen besonderen
Sicherungsserver im Heimnetz bereit zu stellen.
Ein ausgemusteter Laptop oder ein RasPi reicht fast immer aus. An den Rechner sollte aber
eine große externe USB-Platte angeschlossen sein. Jeder darf dorthin schreiben.
Nur der Superuser darf lesen oder durchsuchen.
Nachteil: Extra Stromkosten für den Sicherungsrechner.
- Manche Router, speziell
Fritz!Boxen, haben einen Anschuss für eine externe
USB-Platte.
Man sollte in diesem Fall prüfen, in wie weit man den Router auch als
Sicherungsrechner verwenden kann.
- Wer ohne Netz auskommen will, und nur eine minimalste Sicherung
durchführen will, kann in größeren Zeitabständen seine Daten auf eine externe
USB-Platte kopieren. Die Platte sollte in einem anderen Raum gelagert werden,
wo sie vor Diebstahl oder Hausbrand sicher ist. Sie sollte immer so verpackt
werden, dass sie nach einem Fall aus 1m Höhe noch funktioniert.
Zusätzlich sollte man bei dieser Art der Sicherung das Verzeichnis,
in dem man täglich arbeitet, mindestens wöchentlich auf einen USB-Stick
kopieren.
Das Sicherungsprogramm soll die Dateien auf dem Sicherungssystem so ablegen,
dass man sie sofort kopiern kann - ohne Dekomprimierung, ohne Passwort, ohne
spezielles Recovery-Programm. Recovery soll so einfach wie möglich sein.
Das ist besonders wichtig, wenn man nur eine Datei, die man eventuell
versehentlich gelöscht hat, jetzt wieder braucht.
Das übliche Programm für Datensicherungen ist unter Linux das Kommando
rsync.
Das Kommando ist komplex, Die Einarbeitung kostet Zeit.
Deshalb gibt es Anwendungen, die das Arbeiten mit rsync deutlich vereinfachen.
- luckyBackup, ist ein Beispiel das auch in MX-Linux
integriert ist.
- grsync
ist vergleichbar. Der Link geht auf eine deutschsprachige Doku.
Wenn Du auf ein externes USB-Laufwerk sicherst, so musst Du am Ende der
Sicherung Folgendes beachten:
Du musst das externe Sicherungslaufwerk zuerst "sicher entfernen" oder
"auswerfen".
Im Thunar ist das externe Laufwerk als Gerät erkennbar.
Zum Aushängen kannst Du auf das Symbol neben dem Gerät klicken.
Du kannst alternativ das Kontext-Menü benützen.
Dann gibt es noch die Möglichkeit mit dem MX USB Unmounter.
Erst danach das Kabel aus der USB-Buchse ziehen!!!
Dateimanager
Für die Desktop-Umgebung Xfce wird der Dateimanager
Thunar installiert. Mehr zu Thunar steht im
MX Linux Benutzerhandbuch, Kap. 3.5.
Meine Empfehlung zu dessen Einstellungen siehe oben.
Du kannst aber auch den Dateimanager der Desktop-Umgebung KDE, den Dolphin,
zusätzlich installieren und mit dem arbeiten. Auch der Dateimanger Nautilus
der Desktop-Umgebung Gnome steht zur Verfügung. Es gibt aber noch weit
mehr.
Für jeden installierten Dateimanager sollte in der Taskleiste ein
Starter angelegt werden.
Es gibt aber auch Dateimanager, die unter Windows und unter Linux laufen.
Ein Beispiel ist der Double Commander.
Ich empfehle diesen Dateimanager, und ich selbst benütze ihn recht gerne.
Es ist ein freies Programm ähnlich den Total Commander für Windows.
Die Möglichkeiten sind überzeugend.
Die Dokumentation (in Englisch) ist recht umfangreich.
Wer den Double Commander installiert hat, findet die Dokumentation auch unter
Menüpunkt
Hilfe als Hilfe Index.
Die Anpassungen des Double Commander habe
ich getrennt beschrieben. Ich möchte hier nur erwähnen, dass nach der
Installation die Zeilen in den Dateifenstern zu große Abstände haben,
weil manche Icons zu groß sind.
Im Menü, unter Konfigurieren->Optionen->Icons->Größe der Icons->Dateifenster
sollte man 16*16 wählen.
Dann OK drücken und den Double Commander neu starten.
In Linux muss man es manchmal spezielle Arbeiten, die nur mit dem Terminal
ausführbar sind - etwa Fernwartung eines Servers ohne Grafik.
Dazu braucht man dann einen Dateimanager, der ohne Grafik auskommt.
Der Midnight_Commander mc ist dann das Werkzeug der Wahl.
Man sollte ihn kennen.
Editoren
Mit einem Editor kann man beliebige Textdateien erstellen oder bearbeiten.
Da unter Linux nahezu alle Konfigurationsdateien Textdateien sind, kann man
mit einem Editor fast alles konfigurieren. Auch der Quelltext aller Programme
liegt als eine Struktur von Textdateien vor. Das unterstreicht die Bedeutung
der Editoren.
Unter Linux gibt es sehr viele verschiedene Editoren. Jede Desktop-Umgebung
bringt einen bevorzugten Editor mit. Man kann gar nicht alle kennen.
Mit welchem Editor man arbeitet, hängt letztlich ab von den persönlichen
Gewohnheiten. Siehe Artikel Übersicht von Editoren oder auch
Plattformübergreifende Editoren.
Ich selbst empfehle Geany. Siehe oben.
Hinweis: Wer den Double Commander als Dateimanager installiert hat, bekommt
auch einen recht leistungsfähigen Editor gleich mit dazu.
(Dort Taste F4 - Bearbeiten)
Du kannst auch einen anderen Editor nach Deiner Wahl nehmen - eben den,
den Du seit jeher gewöhnt bist.
Sogar den Notepad++ aus der Windows-Welt kannst Du mit
Wine zum Laufen bringen.
Auch der VSCode von Microsoft ist - man höre und staune -
frei und quell-offen für Linux verfügbar.
Man muss aber einstellen, dass er nicht nach Hause telefoniert.
Ein paar Editoren muss man aber unter Linux kennen.
- sed
ist ein uralter Unix-Editor, der heute nur noch in Shellskripts eingesetzt
wird.
- nano
kann Textdateien in einem Terminal bearbeiten. Man braucht ihn für Aufgaben,
die man nur in einem Terminal ausführen kann.
Für Spezialisten:
- Bluefish ist hilfreich, wenn man öfters HTML-Code
direkt bearbeitet. Rechtschreibprüfung ist über aspell möglich.
- Eclipse ist eine
Entwicklungsumgebung, schwerpunktmäßig zur Programmierung
mit Java.
- Emacs
ist der Spitzeneditor der 1970/80er Jahre.
Er ist über Lisp-Skripte programmierbar, und er kann fast alles.
Nur hat er eine für die damalige Zeit revolutionäre Tastenbelegung, die
heute allerdings recht ungewöhnlich geworden ist.
Büro-Pakete
Ein sehr zweifelhaftes Angebot sind mittlerweile Online-Dienste, mit denen man
Büroarbeiten im Internet erledigen kann. Man kann in einer besonderen Anwendung
seine Dokumente erstellen, weiterentwickeln und sogar dort abspeichern.
Solche Dienste sind etwa Google Docs oder
Microsoft 365.
Der Haken dabei ist, dass man diesen Anbietern dann auch die eigenen
Dokumente zeigt. Was die dann damit machen, weiß keiner.
Wer nur einen Funken an Vertraulichkeit schätzt, der sollte diesen Firmen
so wenig Informationen wie nur irgend möglich verfügbar machen.
Deshalb rate ich dringend ab von derartigen Diensten.
Man sollte wichtige Dokumente nur auf dem eigenen Rechner bearbeiten, bei der
Bearbeitung die Verbindung ins Netz trennen und die Dokumente nur auf dem
eigenen Rechner speichern.
Natürlich muss man die Bürosoftware dann auch auf dem lokalen Rechner
installiert haben.
Es gab im Laufe der Zeit schon mehrere solche
Büro-Pakete. Die meisten sind wieder verschwunden oder
fristen noch ein Schattendasein. Übrig geblieben sind
Microsoft Office und
LibreOffice.
Wie Microsoft Windows, so ist auch Microsoft Office mit über 80%
Marktanteil marktbeherrschend.
Als Betriebssysteme wird natürlich Microsoft Windows empfohlen. Aber auch für
Betriebssysteme von Apple und Google ist es zu haben.
Ich selbst kann nicht verstehen, wieso eine Privatperson Geld für
Microsoft Office ausgibt, wo doch eine vergleichbare Software kostenfrei
zur Verfügung steht.
Zudem wurde festgestellt, dass Microsoft mithilfe von Office 2016 und Office 365
personenbezogene Nutzerdaten sammelt und dadurch gegen die DSGVO verstößt.
(Siehe auch ...)
LibreOffice dagegen ist freie Software und open-source. Es ist
kostenfrei zu haben. Es läuft unter den Betriebssystemen Linux,
Microsoft Windows, und es ist auch für die üblichen Betriebssysteme von
Apple und Google frei verfügbar.
Nahezu alle Linux-Distributionen haben LibreOffice mit im Gepäck.
Wer von Windows auf Linux umsteigen will, sollte sich also schon vorher unter
Windows mit LibreOffice vertraut gemacht haben.
Der Lernaufwand beim Umstieg von Microsoft Office zu LibreOffice ist
vergleichbar mit dem Lernaufwand für einen größeren Releasewechsel bei
Microsoft Office.
LibreOffice ist nicht das einzige Büropaket unter Linux. Man kann auch
Apache OpenOffice installieren. Dann gibt es noch
AbiWord oder
Gnumeric für Rechner kleinerer Leistung.
Für größere Datenmengen steht unter Linux noch die relationale Datenbank
MariaDB
zur Verfügung. Diese ist vergleichbar mit
Oracle DB oder mit
Microsoft SQL Server.
Bildbearbeitung
Wer sich selbst informieren will, kann ja mal nachlesen bei
https://wiki.ubuntuusers.de/Grafik/.
Die von mir verwendeten Werkzeuge habe ich im Folgenden kommentiert.
Es ist durchaus möglich, dass andere Werkzeuge besser sind als die, welche
ich selbst einsetze.
Vielleicht findest Du dort auch ein Programm, das Du schon lange vergeblich
gesucht hast.
Bei der Computergrafik muss man zuerst unterscheiden zwischen
Rastergrafik und
Vektorgrafik.
Rastergrafiken
Rastergrafiken sind die häufigsten Bilder auf Computern und im Internet.
Beispiele für Rastergrafiken sind die Bilder von einer Digitalkamera oder von
einem Scanner. Je nach Einstellung am Gerät hat das Bild dann eine bestimmte
Auflösung in dpi (dots per inch). Bei einem Bild mit 300dpi werden für 25,4mm
(also 1 inch oder Zoll) 300 Punkte nebeneinander gelegt. Das sind umgerechnet
11,811 Punkte pro mm oder 139,5 Punkte pro mm2.
300 dpi (ca. 12 Punkte pro mm) ist schon sehr gute Druckqualität.
Höhere dpi-Werte benötigt man für Bilder, aus denen Poster entstehen sollen
oder wenn man später das Bild vergrößern will, um Einzelheiten genauer
auswerten zu können.
Bereits 150dpi (ca. 6 Punkte pro mm) ist gut. 100dpi (ca. 4 Punkte pro mm) ist
noch für Übersichtsbilder brauchbar - etwa für Bilder im Internet.
Jeder Punkt hat eine Helligkeit. Bei SchwarzWeiß-Fotos hat man meist
256 Helligkeitsstufen. Dazu benötigt man 1 Byte im Speicher für jeden Punkt.
Bei Farbfotos benötigt man dann für die Helligkeiten jeder Farbe je 1 Byte.
Damit benötigt ein 5cm*5cm-Bild bei 300dpi als Schwarzweiß-Foto etwa 349kB und
als Farbfoto 1,046MB. Durch Komprimierung können diese Datenmengen oft um den
Faktor 10 (oder mehr) verkleinert werden.
Wenn man die Auflösung zu gering wählt, so erkennt man, wie das Bild aus
Quadratkästchen zusammengesetzt ist. Das ist ein störender Effekt, der
insbesondere bei Vergrößerungen des Bildes sichtbar wird.
Wenn man Rastergrafiken ansehen will, so habe ich unter Windows gerne den
Irfanview verwendet. Man kann damit verschiedenste
Dateiformate in eines der gängigen umwandeln. Man kann sogar kleine Änderungen
machen. Unter Linux läuft er auch unter Wine.
Unter Linux ist ein Gegenstück dazu der
nomacs.
Ich empfehle, ihn nachzuinstallieren.
Zur Einstellung sollte man dann
- das Hauptfenster rechts-klicken und die Zeile "Menü anzeigen"
mit einem Haken versehen.
- Danach sollte man im Menü unter Fenster anhaken:
Dateimanager, Metadaten, Vorschauleiste, Ordnerscrollbar, Wiedergabesteuerung,
Dateiinformation.
Eine Alternative zu nomacs ist gThumb, das bei MX zur Distribution gehört.
Gimp
Wenn man Rastergrafiken unter Linux ändern und gestalten will, so verwendet man
bevorzugt den GNU Image Manipulation Program, kurz Gimp.
Er ist das Urgestein der freien und quelloffenen Software für Bildbearbeitung
und er ist folglich bei den meisten Distributionen mit eingepackt.
Wer von Windows auf Linux umsteigen will, sollte sich also schon vorher unter
Windows mit Gimp vertraut gemacht haben - es gibt ihn ja auch für Windows.
Die Einarbeitung ist etwas kompliziert.Zudem gibt es für jede neue Version auch
eine neue Dokumentation. Die aktuelle Version ist 2.10.
Wer Bücher mag, kann sich das Werk Jürgen Wolf: Gimp 2.10. Bonn 2019.
zulegen. Es gibt auch andere Bücher.
Das englisch-sprachige User Manual 2.10 gibt es im Internet. Das deutsche
Benutzerhandbuch 2.10 ist noch nicht vollständig
übersetzt. Einige Paragrafen sind noch englisch-sprachig.
Wenn Du Gimp vollständig installiert hast, findest Du die Dokumentation auch
im Menü unter Hilfe -> Hilfe.
Das englisch-sprachige Manual gibt es auch als
pdf-Datei.
Weiterhin sind englisch-sprachige Tutorials recht hilfreich.
Deutsch-sprachige Tutorials sind zumeist mit Reklame belastet. Man kann sie
mit Suchmaschinen auffinden.
Hier möchte ich noch wenige grundsätzliche Empfehlungen zum Gimp
aufschreiben.
- Gimp sollte man möglichst vollständig installieren. Die Hilfsdateien
braucht man aber nur deutschsprachig. Für die Hilfe reicht es also, nur die
Pakete gimp-help-common und gimp-help-de zu installieren.
Die anderen Pakete gimp-help-** braucht man nicht.
- Im Menüpunkt Fenster ist der Einzelfenster-Modus angehakt.
Entferne den Haken. Dann kannst Du immer mehrere Arbeitsfenster
gleichzeitig sehen und beliebig positionieren
(z.B. auf einen zweiten Monitor).
Wenn Du in den Einzelfenster-Modus zurück gehst, so ist Dein Bildfenster
manchmal verschoben. Klicke dann auf das Fenster und wähle dann im Menü
Ansicht->Fenster anpassen.
- Im Mehrfachfenster-Modus kannst Du mit Menüpunkt
Bild->Duplizieren eine Kopie deines Bildes anlegen.
Das neue Bild hat den Dateinamen Unbenannt.
Dort kannst Du jetzt verschiedene Werkzeuge ausprobieren und jederzeit sehen,
ob das neue Bild besser geworden ist. Am Ende kannst Du die Kopie
abspeichern.
- Weitere Tipps und auch Empfehlungen zur Einstellung habe ich bei den
Anpassungen des Gimp beschrieben.
Seitdem ich meine Rechner auf Linux umgestellt habe, bearbeite ich selbst alle
Bilder für meine Internetseiten nur noch mit Gimp. Früher, als ich noch Windows
benützte, habe ich zwar auch Gimp genommen; für einfache Arbeiten hat damals
aber auch IrfanView ausgereicht.
ImageMagick
ImageMagick ist eine Sammlung von Kommandos, mit
denen man im Terminal Bilder bearbeiten kann. Vergleichbar, aber deutlich
simpler, ist der Kommandomodus von IrfanView unter Windows.
Wozu braucht man nun eine Bildbearbeitung im Kommandomodus?
Nehmen wir mal an Du hast 100 Bilder und benötigst nun 100 Thumbnail-Bilder
(oder Icons) von diesen Bildern, die Du für eine Vorschau nehmen willst.
Du müsstest 100 Mal - für jedes einzelne Bild - die Bildbeartung aufrufen,
die Änderungen ausführen und dann das so entstandene neue Bild abspeichern.
Im Kommandomodus könnte man einen solchen Vorgang für eine Bilddatei auch
ausführen. In einem Shellskript kann das dann 99 Mal wiederholt werden.
Zugegeben, solche Arbeiten sind selten. Wer sie braucht, muss jedoch Arbeit
investieren.
Wer ImageMagick installiert, sollte unbedingt die Dokumentation (Paket
imagemagick-doc) mit installieren. Man kommt dann zur Dokumentation,
indem man /usr/share/doc/imagemagic-doc/html/index.html aufruft.
Sich da durchzuarbeiten ist wirklich zeitaufwendig.
Vektorgrafiken
Vektorgrafiken sind die Alternative zu Rastergrafiken. Man verwendet
Vektorgrafiken für Skizzen, schematische Darstellungen, technische Zeichnungen
Diagramme; eben für Grafiken, die aus geordneten Objekten und dann daraus
erstellten Strukturen bestehen. Siehe auch
Beispiel aus Wikipedia - etwas warten, es verwandelt
sich.
Einzelne Punkte, etwa die Pixel der Rastergrafiken, sind dabei nur ein
Sonderfall.
Zu jedem Objekt gehört ein Bezugspunkt, nämlich der Ort im Bild, wo das
Objekt werden soll. Eine Vektorgrafik setzt also ein rechtwinkliges
Koordinatensystem voraus.
Das einfachste Element ist eine Linie. Sie kann durch zwei
Koordinatenpunkte festgelegt werden, wobei einer als Bezugspunkt dient.
Darüber hinaus hat eine Linie bestimmte Eigenschaften . Diese Eigenschaften sind
beispielsweise ihre Breite und ihre Farbe. Die Linie kann mehrfach unterbrochen
sein und sie kann Endpunkte haben.
Die nächste Verallgemeinerung sind Pfade. Das können gerade Linien sein,
die mehrere Punkte verbinden, z.B. die Seiten eines Dreiecks. Man kann dagegen
eine gekrümmte Linie auch so durch Punkte legen, dass die Linien in den
Verbindungspunkten nicht geknickt sind
(Splines).
Wenn bei einem Pfad der Anfangspunkt gleich dem Endpunkt ist, so hat man eine
geschlossene Fläche. Beispiele sind Vielecke.
Geschlossene Flächen können innen leer sei. Sie können innen aber auch gefüllt
sein mit einer Farbe, einem Muster oder gar einer Rastergrafik. Darüber hinaus
brauchen sie auch gar keinen äußeren Rand mehr haben.
Nun der gleichen Logik hat man gleich noch weitere solche Objekte eingeführt
- Kreis, Kreisumfang, Kreisfläche, Kreisbogen, Tortenstück,
Kreissegment
- vergleichbare Objekte aus Ellipsen
- Rechtecke, Sterne, Spiralen
- Buchstaben, Texte
Das heutige System der Vektorgrafik entstand aus dem
GKS, das 1977 normiert wurde.
Ganz im Gegensatz zu Rastergrafiken können Vektorgrafiken beliebig vergrößert
werden. Die gleiche Datei kann für ein Logo im Kopf eines Geschäftsbriefs
genau so verwendet werden, wie für ein Riesen-Reklameplakat.
Inkscape
Das wohl bekannteste Programm zur Bearbeitung von Vektorgrafiken ist
Inkscape,
zumindest für Linux. Es ist auch für Windows verfügbar.
Eine große deutsch-sprachige Dokumentation findet man unter wikibooks. Leider muss man
darin sich mühsam von Link zu Link durchhangeln. Und die im Text gezeigten
Bildschirmbeispiele sind manchmal viel zu stark verkleinert. Man muss dann
die Originalbilder selbst in einem extra Browserfenster öffnen.
Inkscape ist bei vielen Distributionen (auch bei MX Linux) bereits mit
eingepackt. Man muss es nur noch aufrufen.
Nach dem ersten Start fordert Inkscape jedoch eine erste Konfiguration.
Ich empfehle, einfach alle Punkte, wie voreingestellt, zu akzeptieren.
Wer Inkscape noch nicht kennt, geht zu Menüpunkt Hilfe->Einführungen
und wählt dort Inkscape: Grundlagen.
Man landet dann in einem neuen Inkscape-Fenster, wo das Tutorial (deutsch
Lehrbuchkapitel) als schreibgeschütze Inkscape-Anwendung dargeboten wird.
Ich empfehle diesen Einstief. Es ist recht hilfreich. Danach kann man die
weiteren Einführungen abarbeiten.
Es gibt dann im Internet noch weitere Tutorials, die man auch noch durcharbeiten kann.
Zu den Vektorgrafik-Programmen gehören auch die vielen
CAD-Systeme. Ich gebe hier keine Empfehlung, da ich
damit nicht vertraut bin.
3D-Grafiken
3D-Grafiken werden von besseren CAD-Systemen erzeugt. Man muss sich mit der
Materie vertraut machen. Auch die Programme, die man zur Steuerung von
3D-Druckern benötigt werden, bauen darauf auf.
Ich selbst habe noch nicht damit gearbeitet.
Ein bekanntes Programm, das auch unter Windows läuft, ist
Blender. Man hat damit sogar schon Zeichentrickfilme
geschaffen.
Stell Dir vor, Du hast ein 3D-Objekt auf dem Bildschirm abgebildet. Nun soll
dieses Objekt um eine der Achsen gedreht werden. Oder stell Dir vor, das
Objekt wird nun von einer anderen Seite beleuchtet.
In den darstellenden Programmen wird dazu ein Unterprogramm aus einer
3D-Grafikbibliothek aufgerufen. Offensichtlich muss diese Bibliothek sehr
viele Unterprogramme bereitstellen. Und diese Routinen sind nicht gerade
einfach.
Damit verschiedene Hersteller von Programmen (z.B. auch von Computerspielen),
bis zu Herstellern von Grafikkarten eine möglichst einheitliche Umgebung
vorfinden konnten, war eine Normierung nötig. Mehrere namhafte Firmen
schlossen sich deshalb zusammen. So entstand in den 1990er Jahren
OpenGL
als Programmierschnittstelle.
Die Firma Microsoft war bis 2003 auch an der Entwicklung beteiligt. Danach
bauten sie jedoch ihre eigene Schnittstelle
DirectX auf. Diese ist nun nicht mehr frei und quelloffen
wie OpenGL.
DirectX findet man bei spezifischen Microsoft-Programmen, etwa in Spielen für
die Xbox.
Von den professionellen Softwareanbietern wird jedoch meist OpenGL bevorzugt.
Die OpenGL-Schnittstellen sind nämlich auch unter den Microsoft-Betriebssystemen
frei verfügbar.
Unter Linux kann OpenGL (oder dessen Nachfolger
Vulkan)
frei genutzt werden. In der Mesa 3D-Bibliothek werden die OpenGL-Spezifikationen
umgesetzt.
Wer Programme mit DirectX unter Linux laufen lassen will, kann das mit Wine
durchaus tun. Es gibt darin einen Umsetzer von DirectX nach OpenGL (siehe
auch...).
Videos
Videos werden in Videodateien gespeichert. Der Inhalt dieser Dateien ist
recht komplex und vor allem groß. Man spricht bei Videodateien von
Containerformaten.
Als ein Beispiel für einen Container (deutsch Behälter) mag man sich eine
Zip-Datei vorstellen. Diese enthält ja selbst viele Dateien, die in einer
logischen Ordnung dort abgelegt sind.
Der Container einer Videodatei enthält - neben erklärenden Kopfdaten - die
Bildspur (Videodaten) und die Tonspur
(Audiodaten), wobei zusätzliche Tonspuren in verschiedenen
Sprachen im Container mitgeliefert werden können. Auch Untertitel zum Video
(meist in anderen Sprachen) können im Container liegen.
Die Datenmengen der Bildspur und die der Tonspur sind fast immer so groß, dass
für eine wirtschaftliche Handhabung eine
Datenkompression vor der Speicherung im Container sinnvoll
ist. Bei dieser Kompression wird oft gleich eine Verschlüsselung mit
durchgeführt. Man spricht vom Encoding.
Beim Auslesen der Videodaten muss diese Codierung in einem Decoder rückgängig
gemacht werden. Die Software zum Codieren und zum Decodieren
wird als Kombination Codec genannt. Dieses Codec muss also auf dem
Rechner, auf dem die Videodatei abgespielt wird, schon vorhanden sein.
Nun gibt es einerseits die Codecs für Videodaten und andererseits - getrennt
davon - die Codecs für Audiodaten.
Wenn man nun auch noch bedenkt, dass es viele firmenspezifische Codecs gibt und
dazu noch viele verschiedene Containerformate, so hat man ein Chaos vor sich.
Das Chaos lichtet sich aber mit der Zeit.
Viele Dateien verwenden inzwischen das Containerformat
MP4 und
als Videocodec H.264 sowie
AAC als Audiocodec.
Gegenwärtig scheint sich das Containerformat
WebM der Firma Google immer mehr zu verbreiten.
Darin wird das Videocodec VP9 und das Audiocodec
Opus favorisiert.
VLC media player
Der VLC media player, auch VideoLAN Client oder
nur VLC genannt, ist wohl das bekannteste Programm zum Abspielen von
Videos. Es gibt ihn auch für Microsoft Windows.
Die Einführung bei https://wiki.ubuntuusers.de/VLC/ ist ein guter
Einstieg.
Die deutschsprachige Homepage findest Du unter
https://www.videolan.org/index.de.html.
Die englisch-sprachige Dokumentation berichtet über den
neuesten Entwicklungsstand.
Für den Endanwender ist es eine Erleichterung, dass VLC etliche Codecs bereits
einprogrammiert hat. Man braucht also nur in seltenen Fällen Codecs
nachinstallieren.
VLC ist weit mehr als nur ein Videoabspieler. Man kann sich auch den Inhalt
des Containers anzeigen lassen und sogar umwandeln.
Du solltest beachten :
Die Internetadresse www.vlc.de oder vlc.de ist keine Adresse der Entwickler des
VLC media player. Unter www.vlc.de findet man die Aussage:
"VLC.de ist nicht assoziiert mit der VideoLAN non-profit organization".
Unter der Adresse www.vlc.de wird jedoch - neben anderer Software - auch ein
VLC zum Download angeboten. Die Software ist verändert, selbst wenn es nur
ein modifizierter Installer ist.
Ich selbst meine: Lade NIE Software herunter von www.vlc.de oder vlc.de.
Der Grund liegt in deren Lizenzvereinbarung.
Die bauen Zusatzsoftware ein, deren Installation Du explizit ablehnen musst.
Siehe dazu auch die
Warnung in Wikipedia.
Handbrake
Wie schon oben erwähnt, gibt es ein wahres Chaos an
verschiedenen Formaten von Videodateien - insbesondere weil es spezielle
Formate von Microsoft, Apple, Google, Adobe und weiterer Firmen gibt.
Dazu kommen noch die Formate von DVDs.
Jeder Hersteller von Digitalcameras,
Überwachungscameras oder
Sat-Receiver musste sich für eines der vielen Formate
entscheiden.
Leider sind einige Videoformate sehr speicherintensiv.
Dann lohnt es sich, die entsprechenden Videodateien anders zu codieren und
dadurch zu verkleinern - insbesondere wenn das Video im Internet gezeigt
werden soll.
Für all die möglichen Konvertierungen gibt es das Programm
HandBrake.
Die Dokumentation findet man unter https://handbrake.fr/docs/. Es gibt sie in Deutsch und in
Englisch. Die deutsche Doku enthält noch englische Passagen.
HandBrake ist nicht nur ein Infotool, das über den Inhalt des Containers
genau berichtet. Man kann für die Umcodierung auch etliche Vereinfachungen
vorgeben; etwa kann man fremdsprachige Tonspuren auslassen.
Kdenlive
Wenn man ein Video editieren will, wenn man beispielsweise einen Vorspann
entfernen oder Unwesentliches am Ende weglassen will, so empfehle ich dazu
Kdenlive. Siehe auch Info bei
ubuntuusers.
Es gibt jedoch auch andere
Video-Editoren, die unter Linux verfügbar sind.
Ähnlich wie Kdenlive ist OpenShot, das MX Linux beigepackt ist.
Mit Kdenlive kam ich selbst am besten klar. Es kann mit dem
MX Paket-Installer nachinstalliert werden.
Das Handbuch findet man unter https://docs.kdenlive.org/de/. Man kann es auch als
Epub herunter laden.
Die Einarbeitung kostet etwas Zeit. Man muss die Tutorials einfach
durcharbeiten. Und dann muss man üben.
Mediathekview
Als Methiathek bezeichnen Fernsehanstalten ein
Internetangebot, in dem Videos und Livestreams angeboten werden.
Das Programm MediathekView kann die Online-Mediatheken
mehrerer öffentlich-rechtlicher TV-Sender durchsuchen und die verfügbaren
Sendungen auflisten.
Mit einem Media Player - etwa VLC - können die Filme
angesehen werden. Man kann sie auch aufzeichnen.
Eine Anleitung zu Mediathekview findet man im Internet.
Wer sein Fernsehprogramm nur aus dem Internet (nicht über Satellit)
ansehen will, beschafft sich vielleicht einen
Raspi4 mit
Kodi.
Wer sein Programm vom Satelliten empfangen will, kann zum Beispiel eine
Dreambox
wählen. Man sollte jedenfalls vor dem Kauf unbedingt darauf achten,
dass kein Betriebssystem von Google (Android), Apple oder Microsoft auf der
Set-Top-Box installiert ist.
Vor einem Smart-TV rate ich dringend ab, weil der
Datenschutz oft weit schlechter als mangelhaft ist.
Siehe auch HbbTV.
Wine
Manchmal möchte man auch unter Linux ein Programm nützen, das es nur für
Microsoft Windows gibt.
Für solche Zwecke steht das Paket Wine zur Verfügung.
Weitere Einzelheiten findet man in den
FAQ zu Wine.
Viele Programme, die unter Microsoft Windows laufen, können eine Druckausgabe
erzeugen. Die Programme können aber die Druckausgabe in den meisten Fällen
nicht in in eine pdf-Datei umleiten.
Da Wine zum Drucken das CUPS-Drucksystem von Linux verwendet, kann man das
Problem lösen, indem die Druckausgabe an einen Generic-CUPS-PDF-Printer gibt.
Das ist eine Software, der die auszugebenden Daten in eine pdf-Datei umleitet.
Die so erzeugten pdf-Dateien findet man im Verzeichnis ~/PDF.
Der Generic-CUPS-PDF-Printer wird installiert über die
Einstellungsverwaltung (Applications Menu->Einstellungen->Einstellungen).
Klicke dort auf Druckeinstellungen. Wähle im neuen Fenster +Hinzufügen.
Klicke auf den Generic-CUPS-PDF und wähle die Vorgaben.
Rechts-klicke nun auf den Generic-CUPS-PDF und wähle Eigenschaften.
Bei den Druckeroptionen sollte die Seitengröße A4 sein und die Output Resolution
mindestens 300dpi.
Einer der Drucker sollte der Standard-Drucker sein (siehe Kontext-Menü).
Siehe auch MX Linux Benutzerhandbuch Kapitel 3 über Drucker.
Wine muss nachträglich installiert werden. Im MX Paket-Installer gehe
auf den Reiter Beliebte Anwendungen und suche wine
(unter Verschiedenes).
Die Unterpakete Wine-staging, wine-staging-amd64, winehq-staging müssen,
wine-gecko, wine-mono sollten dabei sein. (Kannst Du mit dem zweiten Reiter
Aktivierte Repositorys überprüfen.)
Wine stellt uns eine Benutzeroberfläche zur Verfügung, wie wir sie unter
Microsoft Windows gewohnt sind - aber eben nicht so vielfältig wie dort.
Man kommt jedoch gut damit klar. Und wie schon früher, beim Einarbeiten in
Microsoft Windows, muss man sich jetzt auch hier wieder damit vertraut
machen.
Merke Dir: Was da mit Wine installiert wird, ist NICHT Windows!
Es ist eine Kopie vieler Dateien, die zusammen wie Windows funktionieren.
Es ist eine Software für jeweils einen User. Jeder User Deines Rechners
braucht eine eigene Wine-Umgebung ~/.wine .
Starte Wine NIE als root (Administrator); auch NIE mit sudo. Siehe
in FAQ.
Im Folgenden nehmen wir an, dass Dein Benutzername ben lautet.
- Wenn Du nun Wine installiert hast, so öffne ein Terminal.
Du solltest Dich im Verzeichnis ~ befinden (oder /home/ben, wenn dein
Username ben ist).
- Gebe im Terminal ein: wine start. Es öffnet sich ein neues Fenster
mit der bekannten DOS-Box.
In der Titelleiste steht C:\windows\system32\cmd.exe.
Der Prompt ist Z:\home\ben.
In Deinem Terminal erscheinen jetzt allerlei Meldungen, die Du ruhig ignorieren
kannst - sie sind meist nur für Entwickler nützlich.
- Du kannst nun in der DOS-Box mit dem DOS-Kommando dir nachprüfen,
dass das Laufwerk Z: dem Verzeichnis / unter Linux entspricht.
Die Verzeichnisse /dev, /proc, /sys sind jedoch in der DOS-Box ausgeblendet.
- Gib nun in der DOS-Box ein C:. Das Kommando dir zeigt Dir
den Inhalt.
Du erkennst die wichtigsten Verzeichnisse des Windows-Systems.
- Gib nun ein cd users\ben und danach dir.
Du erkennst ein typisches User-Verzeichnis unter Microsoft Windows.
- Gib nun set ein. Damit erhältst Du alle Systemvariablen von
Windows.
- Gebe nun explorer ein. Du kannst auch winefile eingeben.
Beides sind Dateimanager, die zu Wine gehören. Spiele etwas damit.
(Du kannst die Dateimanager auch vom Terminal aus aufrufen, wenn Du dort
eingibst: wine explorer bzw. wine winefile.)
- Gib ein regedit. Du erkennst die für Wine voreingestellte
Registry.
Du gehst nun unter Linux in Deinen Dateimanager, beispielsweise in Thunar.
Öffne dort das Verzeichnis ~/.wine. Du erkennst leicht, dass unter
Wine das Laufwerk C: dem Verzeichnis ~/.wine/drive_c entspricht.
Und in ~/.wine/dosservices gibt es den Link c:, der auf ~/.wine/drive_c
verweist; ebenso einen Link z:, der auf / verweist.
Ein weiterer Hinweis zur Installation:
Wenn Du viele TrueType fonts in Deinem alten Windows hast, so kannst Du diese
.ttf-Dateien nach c:\windows\fonts unter Wine kopieren.
Warnung:
Auf den meisten Rechnern gibt es eine alte Windows-C:-Partition. Diese wurde
bei der Installation von Microsoft Windows durch den Verkäufer des Rechners
angelegt. Dort findet man ja auch noch viele Programme aus der
Microsoft-Welt.
Wäre es denn jetzt nicht möglich, das C:-Laufwerk von Wine auf auf das
C:-Laufwerk der ursprünglichen Windows-C:-Partition zeigen zu lassen ?
Das geht nicht ! Wine kann mit einer existierenden Windows-Installation
nicht umgehen. Wine hat z.B. eine eigene Registry, die anders ist als jene für
das alte Windows. Wine hat auch eigene Systemvariablen und Dateistrukturen.
Wenn Du also mit Wine Programme aus der alten Windows-C:-Partition aufrufst, so
gerät Dein altes Windows durcheinander.
Du müsstest es danach neu installieren.
Du kannst jedoch Dateien aus der alten Windows-C:-Partition mit Wine einlesen
und wieder abspeichern, sofern diese Dateien keinen Bezug zum Betriebssystem
haben - etwa private Textdateien, Bilddateien, Videos usw.
(Siehe Warnung aus den FAQ zu Wine...)
Klicke nun auf das Application Menu, das Startmenü von Linux.
Unter Sonstiges findest Du einige Hilfswerkzeuge für Wine.
Mehr Informationen zu Wine findest Du auf der
Hauptseite von Winehq. Man könnte dort zwar auf die
deutsche Sprache umschalten.
Es bringt aber nichts, weil zu wenig übersetzt ist.
Man liest zuerst die FAQ zu Wine. Dann geht man auf die
Wine documentation und auch den
Wine User's Guide.
IrfanView unter Wine
Wieder nehmen wir an, dass Dein Benützername ben ist.
Die Hauptseite
von Irfanview zeigt Dir kurz, was das Programm kann. Die deutsche
Download-Seite erlaubt es, das Programm selbst, aber auch
die Plugins herunter zu laden.
Installation
- Mein Vorschlag ist, die beiden heruntergeladenen Dateien
iview462g_x64_setup.exe und iview462_plugins_x64_setup.exe zu sammeln unter
~/.wine/drive_c/users/ben/SoftwarePakete/iview.
(462 ist der Änderungsstand)
- Gehe nun mit Thunar in das Verzeichnis
~/.wine/drive_c/users/ben/SoftwarePakete/iview.
Öffne dort ein Terminal (Menüpunkt Datei->Terminal hier
öffnen).
- Gib ein: wine iview462g_x64_setup.exe.
Übernehme die Vorgaben bei der Installation. Schließe das
Irfanview-Fenster und ein eventuelles Browserfenster.
- Dann gib ein: wine iview462_plugins_x64_setup.exe.
- Auf dem Desktop erscheinen nicht nur die Icons für Irfanview und
IrfanView-Thumbnails.
Es sind auch zwei Microsoft-Links (erkennbar an der Endung .lnk) dort.
Diese kannst Du löschen.
- Wenn Du nun in das Applications Menu und dort unter Wine schaust, so
erkennst Du dort viele hilfreiche Starter. Probiere sie mal aus.
Insbesondere die IrfanView Hilfe ist eine gute Dokumentation.
- Starte nun Irfanview. Wähle Menüpunkt Optionen->Einstellungen, dort DEFAULT.
Bei Symbole konfigurieren: alle Symbole mit Haken versehen.
- Wähle Menüpunkt Optionen->Einstellungen, dort Plugins.
Drücke Knopf PDF Optionen.
Setze Haken bei Use (new) "PDF.DLL"... und
setze Set DPI auf 300.
Eventuelles Problem mit dem Starter
Falls Du IrfanView mit dem Icon auf dem Desktop nicht starten kannst, so prüfe,
ob als Befehl
env WINEPREFIX="/home/ovc/.wine" wine C:\\Program\ Files\\IrfanView\\i_view64.exe
eingetragen ist. Wenn doppelt so viele \ eingetragen sind, korrigiere das.
Notepad++ unter Wine
Notepad++ ist ein quelloffener Editor der
Spitzenklasse. Er läuft unter Microsoft Windows.
Das User Manual
gibt es in Englisch. Du kannst es als zip-Datei herunter laden. Entpacke es.
Doppelklicke die Datei index.html.
Zur Installation
- lade die herunter geladene Datei npp.8.6.2.Installer.x64.exe
in das Verzeichnis
~/.wine/drive_c/users/ben/SoftwarePakete/npp.
- Gehe nun mit dem Terminal in dieses Verzeichnis und gib ein:
wine npp.8.6.2.Installer.x64.exe. (8.6.2 ist der
Änderungsstand.)
Übernehme die Vorgaben bei der Installation. Schließe Notepad++.
- Gehe ins Application Menu und dort wähle Wine.
Ziehe den Eintrag von Notepad++ auf den Desktop.
Das bei Irfanview erwähnte Problem mit dem Starter kann auch hier auftreten.
Hast Du Notepad++ schon früher einmal unter Windows verwendet?
Hast Du dort benannte Macros angelegt? Willst Du diese jetzt auch unter
Wine benützen?
Dann speichere sie doch in
~/.wine/drive_c/users/ben/Application Data/Notepad++/shortcuts.xml
Der Browser
Als Browser wird unter Linux der Firefox bevorzugt. Die Einstellungen des
Browsers müssen jedoch in einer Gesamtbetrachtung des Zugriffs auf das Internet
betrachtet werden.
Dies erfolgt im Teil
Die Dienstleister im Internet
und darunter im Abschnitt
Das Zähmen des Browsers.
Nach oben
Zurück
Drucken
© 2002-2025
Alle Rechte vorbehalten (siehe
Impressum).
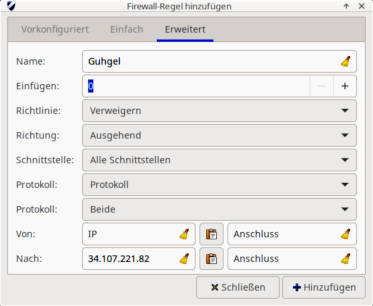 Auch unter Linux ist eine Firewall nützlich. Die Firewall enthält aber unter
Linux nicht so vielen Regeln wie eine Firewall unter Windows.
Auch unter Linux ist eine Firewall nützlich. Die Firewall enthält aber unter
Linux nicht so vielen Regeln wie eine Firewall unter Windows.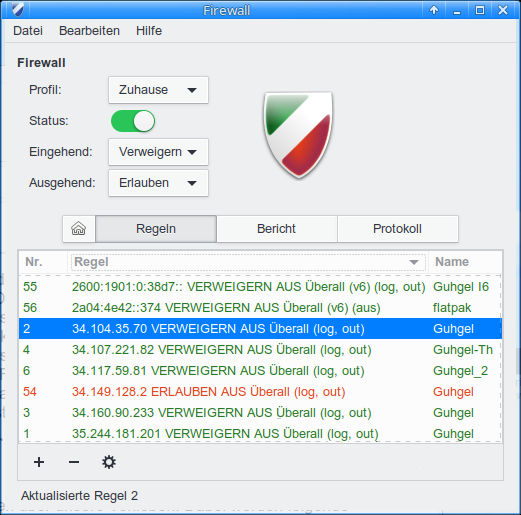 Wenn Du nun mehrere Regeln eingetragen hast, so mag Dein Gufw-Fenster so
aussehen, wie rechts gezeigt.
Am besten drückst Du in der Spaltenüberschrift noch auf die Spalte Regel.
Dann werden die Regeln sortiert nach IP-Adresse angezeigt - wie im Bild.
Wenn Du nun mehrere Regeln eingetragen hast, so mag Dein Gufw-Fenster so
aussehen, wie rechts gezeigt.
Am besten drückst Du in der Spaltenüberschrift noch auf die Spalte Regel.
Dann werden die Regeln sortiert nach IP-Adresse angezeigt - wie im Bild.